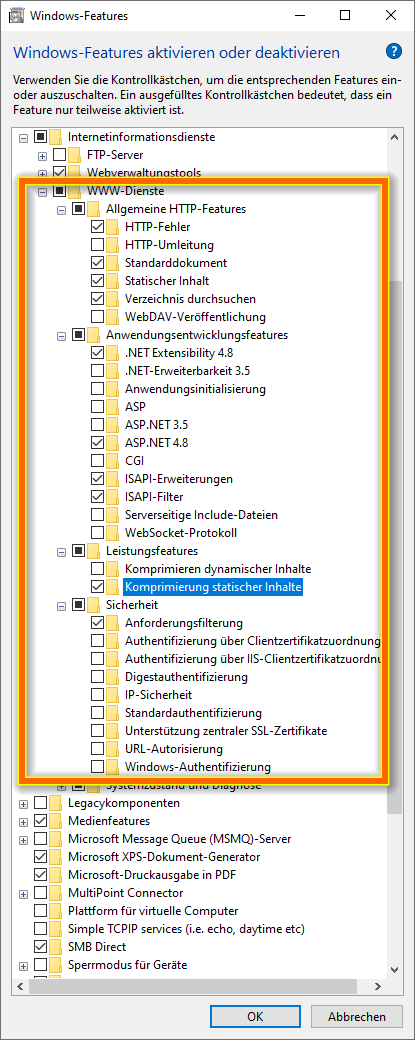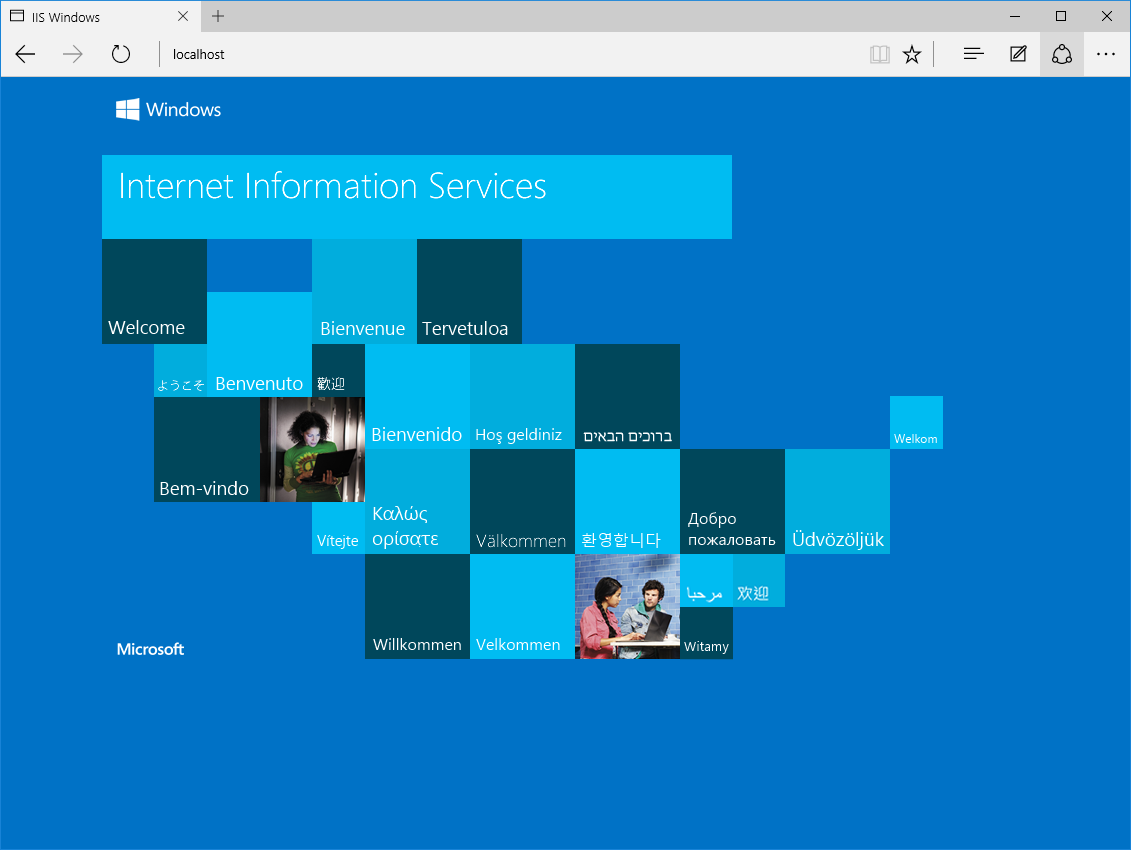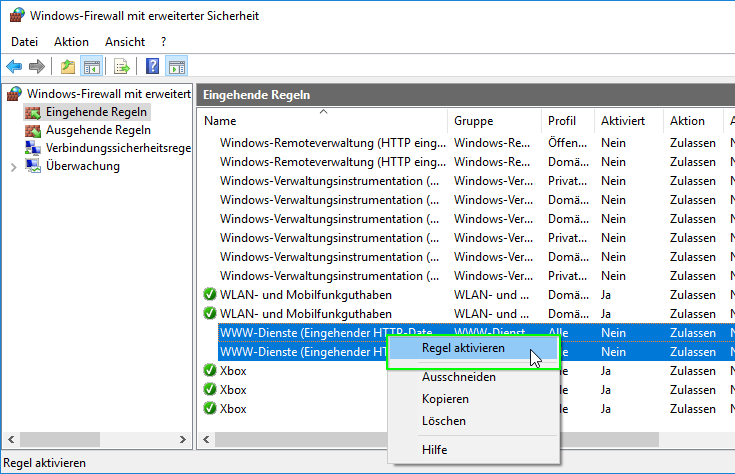Der IIS 10 Web-Server
Die Internetinformationsdienste 10 (kurz IIS 10) sind Bestandteil von Windows 2016 (und Windows 10). Sie stellen u.a. einen vollständigen Web-Server bereit.
Dieses Kapitel beschreibt die Grundinstallation des IIS-Web-Servers. Diese Grundinstallation ist Voraussetzung für alle weiteren Installations- oder Konfigurationsschritte (z.B. Installation des DaVinci INFOSERVERS, Installation der DaVinci WebBox).
Installation
Gehen Sie wie folgt vor:
-
Öffnen Sie in der Windows-Systemsteuerung den Punkt
Windows-Features aktivieren oder deaktivieren. Ein Dialogfenster "Assistent zum Hinzufügen von Rollen und Features" öffnet sich automatisch, wenn nicht wählen Sie2. Rollen und Features hinzufügenaus dem Menü "Schnellstart". -
Wählen Sie
Weiter, anschließend wählen SieRollenbasierte oder featurebasierte InstallationundWeiter. Wählen Sie die CheckboxEinen Server aus dem Serverpool auswählenund wählen Sie Ihren Server aus dem Serverpool aus. Wählen Sie 'Weiter', um fortzufahren. -
Nun wählen Sie den Dienst "Webserver (IIS)" aus. Wenn ein Dialogfenster mit der Aufforderung "Sollen für Webserver (IIS) erforderlichen Features hinzufügt werden" erscheint, wählen Sie einfach
Features hinzufügen, anschließend wählen SieWeiter. UnterFeatures auswählenklicken Sie einfachWeiterund nocheinmalWeiterunterRolle Webserver (IIS). -
Überprüfen Sie, ob folgende Features installiert sind:
-
Webserver / Allgemeine HTTP-Features / Statischer Inhalt
- Webserver / Anwendungsentwicklung / ISAPI-Erweiterungen
- Webserver / Sicherheit / Anforderungsfilterung
In einer neueren Version vom ISS 10 (2019) schauen Sie bitte hier:
- Internetinformationsdienste / WWW-Dienste / Allgemeine HTTP-Features
- Internetinformationsdienste / WWW-Dienste / Anwendungsentwicklungsfeatures
- Internetinformationsdienste / WWW-Dienste / Leistungsfeatures
-
Internetinformationsdienste / WWW-Dienste / Sicherheit
-
Zum Schluss wählen Sie
Weiter, anschließendInstallieren.
Testen
Der IIS-Web-Server ist nun installiert. Probieren Sie ihn aus:
- Öffnen Sie Ihren Web-Browser auf dem gleichen Computer, auf dem Sie soeben den IIS-Web-Server installiert haben und tippen Sie
http://localhostein. Wenn die folgende Seite in Ihrem Browser erscheint, haben Sie alles richtig gemacht:
Wenn die Seite nicht erscheint, kann ein Neustart des Rechners notwendig sein.
Bis jetzt hat sich alles nur auf dem Computer abgespielt, auf dem Sie den IIS-Web-Server installiert haben. Sinn und Zweck der ganzen Arbeit ist es jedoch, dass Ihr Web-Server im Netzwerk erreichbar ist. Daher sollten Sie auch den Zugriff von einem entfernten Computer aus testen:
-
Klären Sie zunächst ab, unter welcher IP-Adresse der Computer mit der IIS-Installation in Ihrem Netzwerk zu erreichen ist. Eine von vielen Möglichkeiten ist die folgende:
-
Starten Sie die Windows-Kommandozeile
cmd. - Tippen Sie den Befehl
ipconfigein und drücken Sie die Eingabetaste. -
Lesen Sie die angezeigte IP-Adresse ab.
-
Öffnen Sie nun einen Web-Browser auf einem anderen Computer in Ihrem Netzwerk und tippen Sie
http://<Ihre IP-Adresse>(also z.B.http://172.1.1.1) ein. Es sollte wieder die Standardwebseite des IIS erscheinen.
Waren alle Tests positiv, haben Sie einen einsatzbereiten IIS-Web-Server in Ihrem Netzwerk laufen.
Möchten Sie, dass Ihr Web-Server auch im Internet, also auch außerhalb Ihres lokalen Netzwerk, erreichbar ist, müssen Sie noch ein paar weitere Details beachten. Das Kapitel Tipps zum Einrichten Ihres Netzwerks gibt Ihnen dazu nützliche Hinweise.
Firewall-Einstellung
Falls Ihr Web-Server im Netzwerk nicht erreichbar ist, prüfen Sie, ob die eingehenden Regeln in Windows-Firewall aktiviert wurden:
-
Drücken die Tasten
Win+Rzusammen und geben Sie wf.msc ein, anschließend klicken SieOK. -
Wählen Sie die Option
Eingehende Regelnaus der linken Seite. -
Wählen Sie die Regeln "WWW-Dienste (Eingehender HTTP-Datenverkehr)" und falls gewünscht "WWW-Dienste (Eingehender HTTPS-Datenverkehr)" aus und aktivieren Sie sie per Rechts-Klick.