Terminkonflikte behandeln
Im Dialogfenster Extras > Optionen können Sie unter „Stundenplan“ einstellen, wie Zeitkonflikte beim manuellen Setzen im Plan behandelt werden sollen.
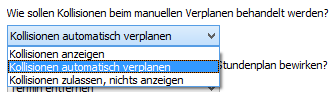
Dies ist die Einstellung für die Behandlung von Zeitkonflikten im Optionen-Fenster
| Option | Beschreibung |
|---|---|
| Kollisionen anzeigen | Mit dieser Option wird beim Auftreten eines Konflikts das Dialogfenster „Zeitkonflikte“ geöffnet. |
| Kollisionen automatisch verplanen | Beim Auftreten eines Zeitkonflikts werden die kollidierenden Termine von der Automatik auf andere Positionen verschoben. Es öffnet sich das Dialogfenster „Automatik“, in dem die Terminverschiebungen angezeigt und ggf. auch wieder rückgängig gemacht werden können. |
| Kollisionen zulassen, nichts anzeigen | Mit dieser Option wird beim Auftreten eines Konflikts kein das ZeitkonflikteFenster nicht geöffnet. Den Zeitkonflikt können Sie farbig im Plan und durch das Widerspruchssymbol im Termin rechts unten erkennen, wenn Sie die Option eingestellt haben. |
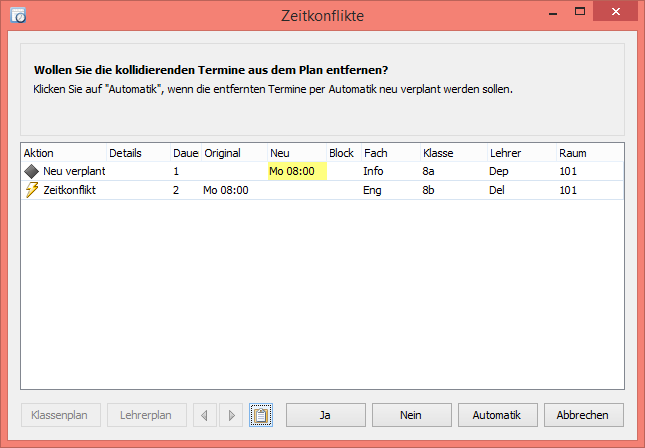
Das Dialogfenster „Zeitkonflikte“ bietet Ihnen verschieden Optionen zur manuellen Bearbeitung auftretender Konflikte. Im Dialogfenster „Zeitkonflikte“ werden die von der Automatik durchgeführten Zeitverplanungen und Zuweisungen von Räumen dokumentiert. Außerdem bietet es Ihnen verschiedene Reaktionsmöglichkeiten auf einen Zeitkonflikt an:
-
Bereits gesetzte Termine von der Zielposition entfernen: Um die bereits gesetzten Termine an der Zielposition zu entfernen und dadurch den Weg für den neu platzierten Termin freizumachen, klicken Sie auf die Schaltfläche
Ja, die sich unterhalb der Liste der Terminkonflikte befindet. Das Fenster „Zeitkonflikte“ wird geschlossen und der neu verplante Termin erscheint im Planfenster auf der Zielposition. Die vorher an der Zielposition verplanten Konflikttermine werden aus dem Stundenplan herausgenommen, d.h. die Zeitverplanung wird rückgängig gemacht. -
Konflikt tolerieren: Um den neu zu platzierenden Termin an die Zielposition zu setzen, ohne die bereits vorhandenen Termine aus dem Plan zu entfernen, klicken Sie auf die Schaltfläche
Nein. Das Fenster „Zeitkonflikte“ wird geschlossen und der neu verplante Termin erscheint nun gemeinsam mit den bereits vorhandenen im Planfenster auf der Zielposition. Die Terminkonflikte werden durch das gelbe Widerspruchsymbol sowie die entsprechende farbige Markierung im Planungsfenster als gekennzeichnet. Voraussetzung für die Konfliktanzeige im Plan ist, dass Sie die Option Zeitkonflikte anzeigen markiert haben. -
Bereits gesetzte Termine von der Automatik umplanen lassen: Um die bereits gesetzten Termine von der Setzautomatik auf eine andere Planposition verlegen zu lassen und dadurch den Weg für den neu platzierten Termin freizumachen, klicken auf
Automatik. Es erscheint das Dialogfenster „Automatik“, in dem die die vorgenommenen Setzoperationen als Ergebnis der Automatik angezeigt werden. MitOKkönnen Sie die Termin Umplanungen bestätigen und mitZurücksetzenkönnen Sie sie verwerfen. -
Setzoperation abbrechen: Um die aktuelle Setzoperation zurückzusetzen klicken Sie auf
Abbrechen. Das Fenster „Zeitkonflikte“ wird geschlossen und alle bereits zuvor verplanten Termine bleiben an der vorherigen Position. Der neu platzierte Termin wird nicht verplant.