Einstellungen für das manuelle Planen
Im Aufklappmenü Start > Inhalt wechseln > Planansicht stehen Ihnen verschiedene Optionen zur Verfügung, die Ihnen weitere Informationen beim Verplanen von Terminen liefern und die in den folgenden Abschnitten beschrieben werden.
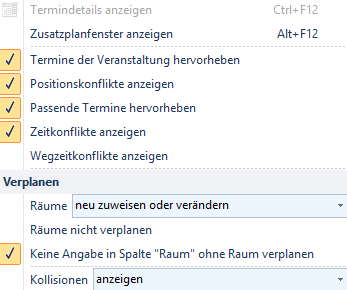
Termine der Veranstaltung hervorheben
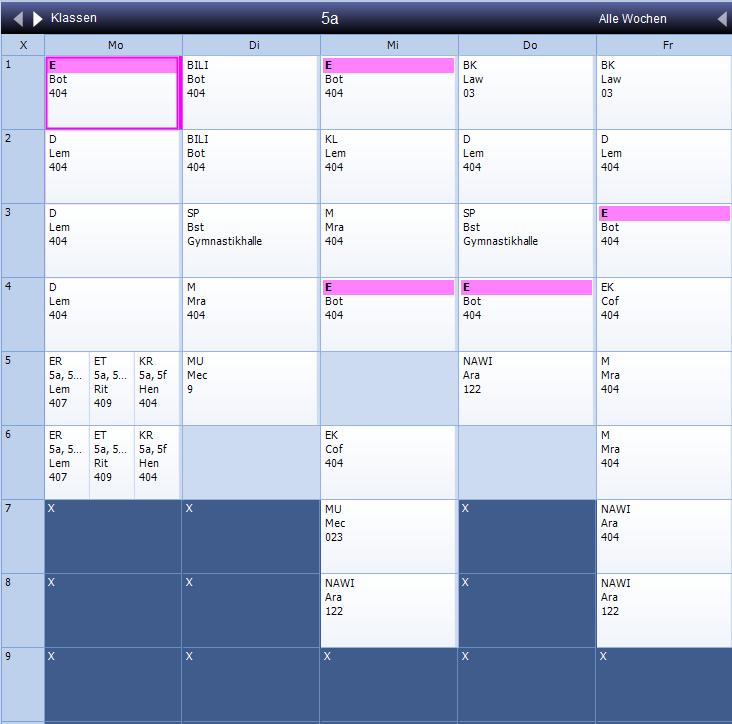
Mit der Option Start > Inhalt wechseln > Planansicht > Termine der Veranstaltung hervorheben können Sie alle Termine einer Veranstaltung farblich hervorheben.
Positionskonflikte anzeigen
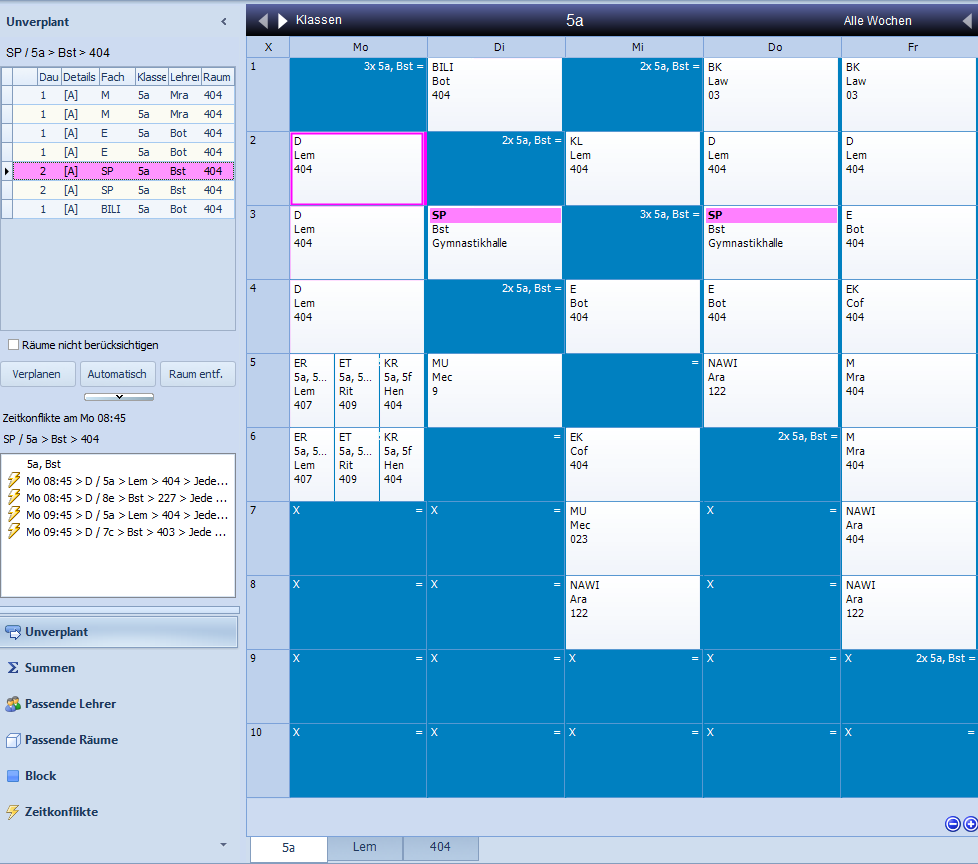
Mit der Option Start > Inhalt wechseln > Planansicht > Positionskonflikte anzeigen können Sie für den im Unverplant-Fenster markierten Termin im Plan Konflikte durch bereits verplante Lehrer, Räume oder durch Sperrungen anzeigen. Die Konfliktpositionen werden standardmäßig blau, die konfliktfreien Positionen werden standardmäßig gelb markiert. Bei den Konfliktpositionen werden Detailinformationen angezeigt, z.B. „2x 5a, Bst =“ bedeutet:
| Angabe | Bedeutung |
|---|---|
| 2x | Zwei andere Termine verursachen den Zeitkonflikt an dieser Position |
| 5a | Die Klasse „5a“ verursacht einen Zeitkonflikt, weil zu dieser Position bereits Unterricht verplant wurde oder eine absolute Sperrung dort vorliegt |
| Bst | Der Lehrer „Bst“ verursacht einen Zeitkonflikt, weil zu dieser Position bereits Unterricht verplant wurde oder eine absolute Sperrung dort vorliegt |
| = | Es liegt eine absolute Sperrung für den Termin vor bzw. diese Position wurde im Zeitrahmen nicht als Doppelstundenposition ausgewiesen und ist daher ebenfalls gesperrt |
Passende Termine hervorheben
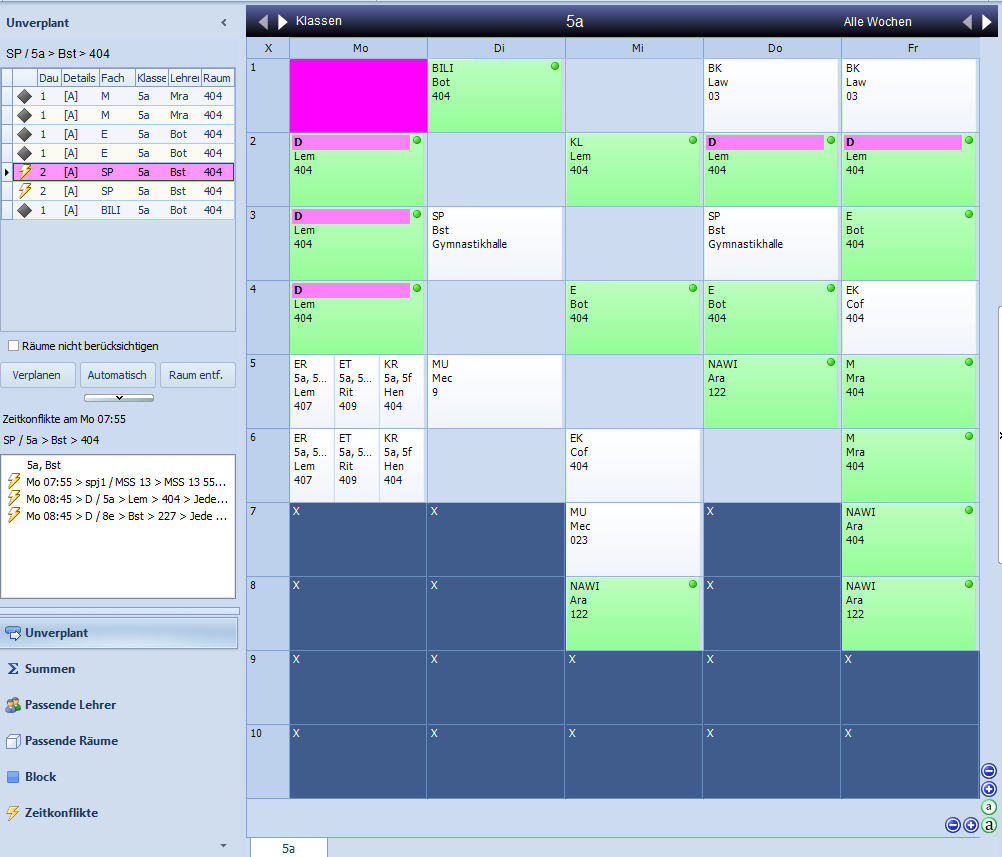
Mit der Option Start > Inhalt wechseln > Planansicht > Passende Termine hervorheben erden zusätzlich durch einen grünen Punkt markiert) anzeigen lassen, die auf die auf die Plancursor Position verschoben werden können. Mit UMSCHALT+Mausklick auf einen grün markierten Termin können Sie diesen auf die freie Position verschieben.
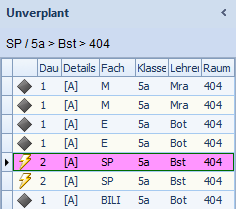
Das Unverplant-Fenster zeigt für die Cursorposition im Plan passende Termine (schwarze Raute) und nicht passende Termine (mit gelbem Widerspruchssymbol) an. Im Unverplant-Fenster werden die zur Plancursor passenden Termine mit einer schwarzen Raute und die nicht passenden mit einem gelben Widerspruchsymbol angezeigt. Sie wissen also jederzeit zur Plancursorposition welche unverplanten Termine dort verplant werden könnten (die mit schwarzer Raute im Unverplant-Fenster) und welche bereits verplanten Termine auf diese Position verschoben werden können (die mit einem grünen Punkt im Plan gekennzeichneten Termine).
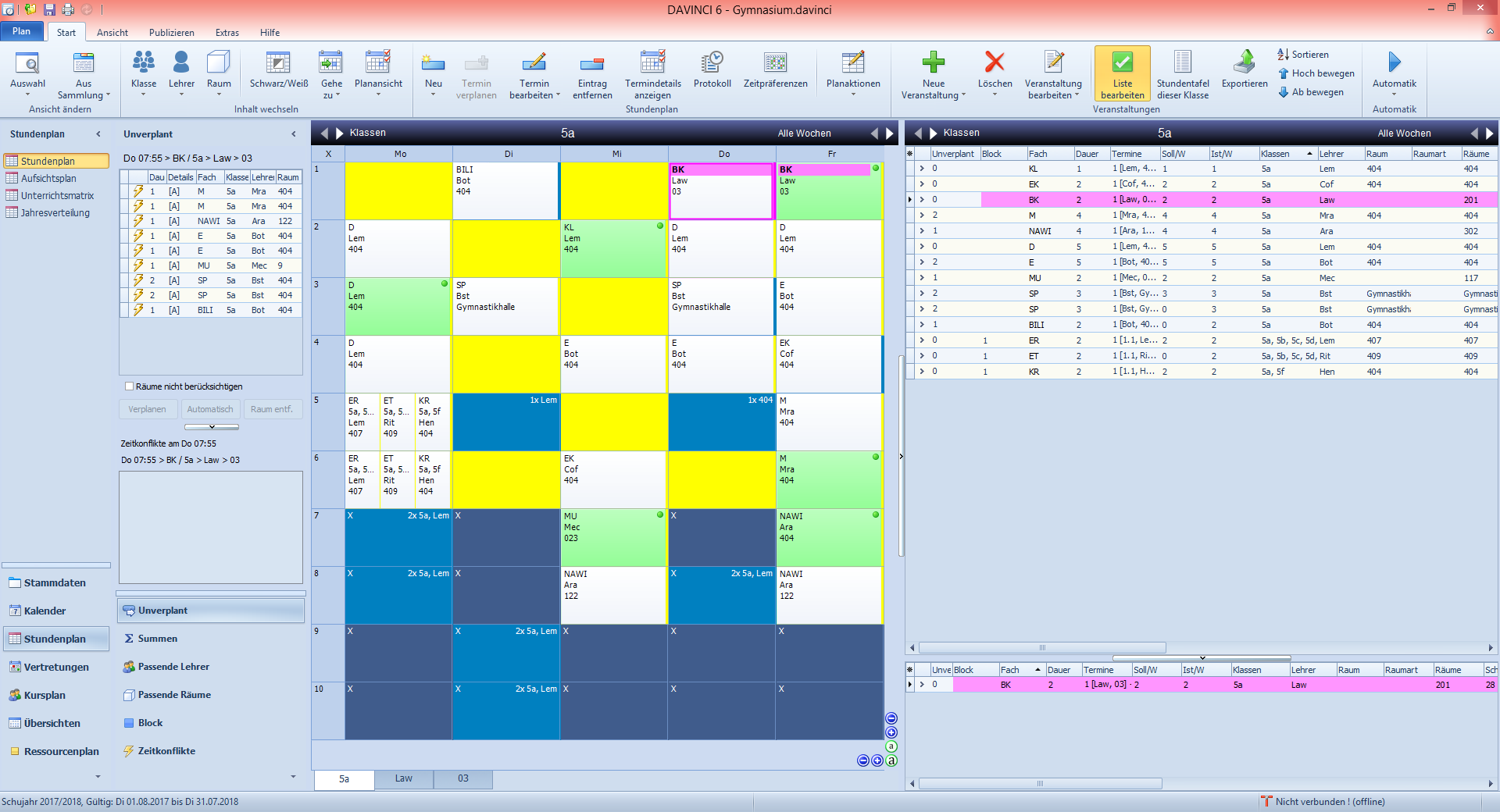
Wenn der Plancursor auf einem verplanten Termin steht, werden für diesen Termin analog in Grün passende Tauschpartner angezeigt. Mit UMSCHALT+Mausklick auf einen grün markierten Termin können Sie beide Termine miteinander vertauschen. Ebenfalls in grün werden die freien und für den Cursortermin passenden Positionen im Plan angezeigt, auf die der Termin per Drag & Drop verschoben werden kann. Sie wissen also jederzeit welche Termine mit dem aktuell markierten Termin vertauscht werden können und wohin Sie den Termin verschieben können.
Zeitkonfklikte anzeigen
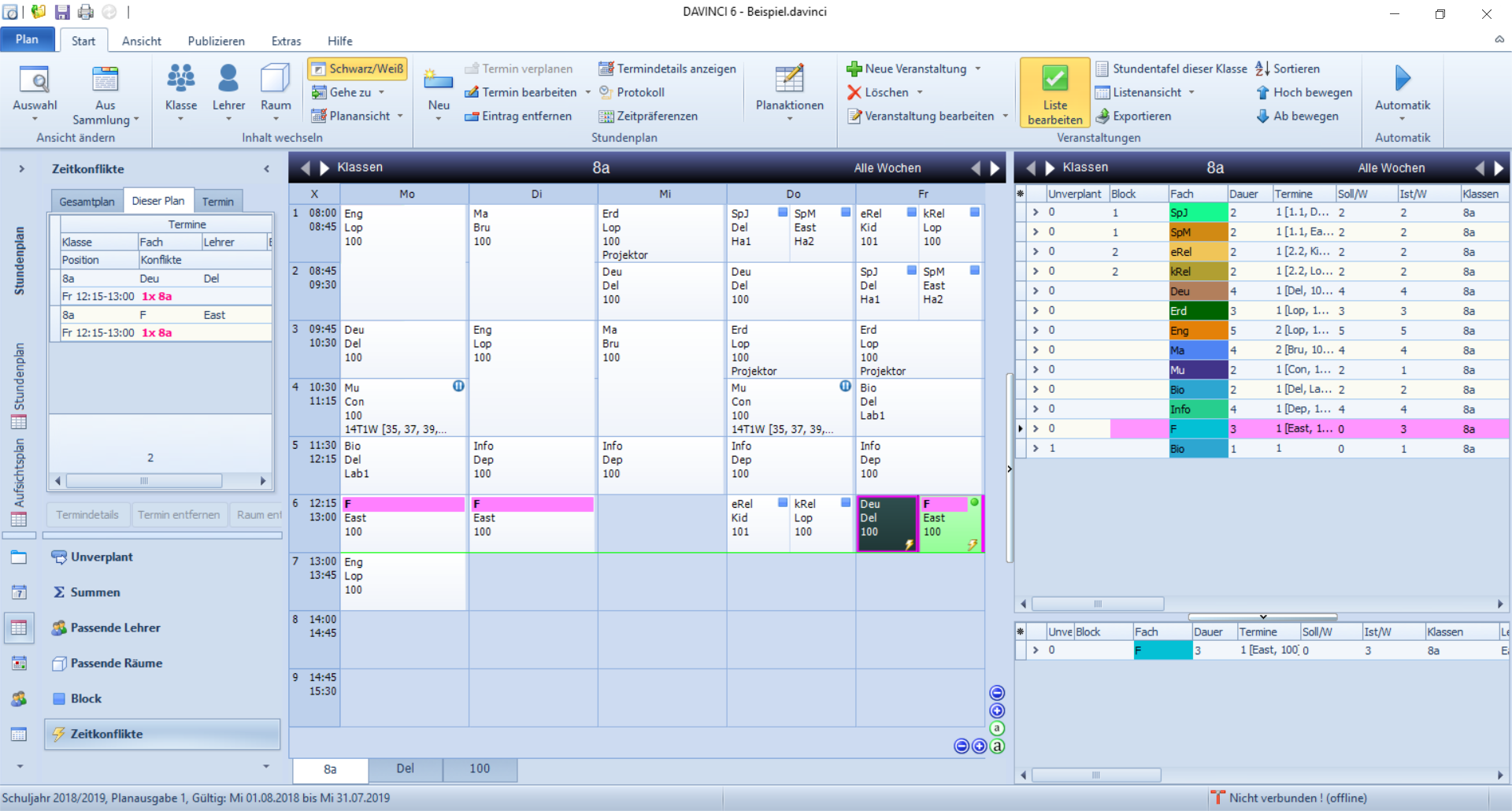
Wenn Sie die Option Inhalt wechseln > Planansicht > Zeitkonflikte anzeigen markiert haben, werden Konflikte im Plan dunkel markiert und durch ein Widserspruchssymbol rechts unten im Termin angezeigt.
Zusätzlich können Sie sich im Ihnen das Detailfenster „Zeitkonflikte“ links die Zeitkonflikte im aktuell angezeigten Plan, im Gesamtplan oder für den gerade markierten Termin anzeigen lassen.
Räume nicht berücksichtigen
Wenn Sie die Option Inhalt wechseln > Planansicht > Räume nicht berücksichtigen markiert haben, werden Räume bei der Verplanung nicht berücksichtigt, d.h. dem Termin wird kein Raum zugeordnet. Sie können also den Termin zuerst ohne Raum verplanen und dann später über die Detailansicht „Passende Räume“ oder über die Raumautomatik passende Räume zuweisen.
Weitere Anzeigeoptionen
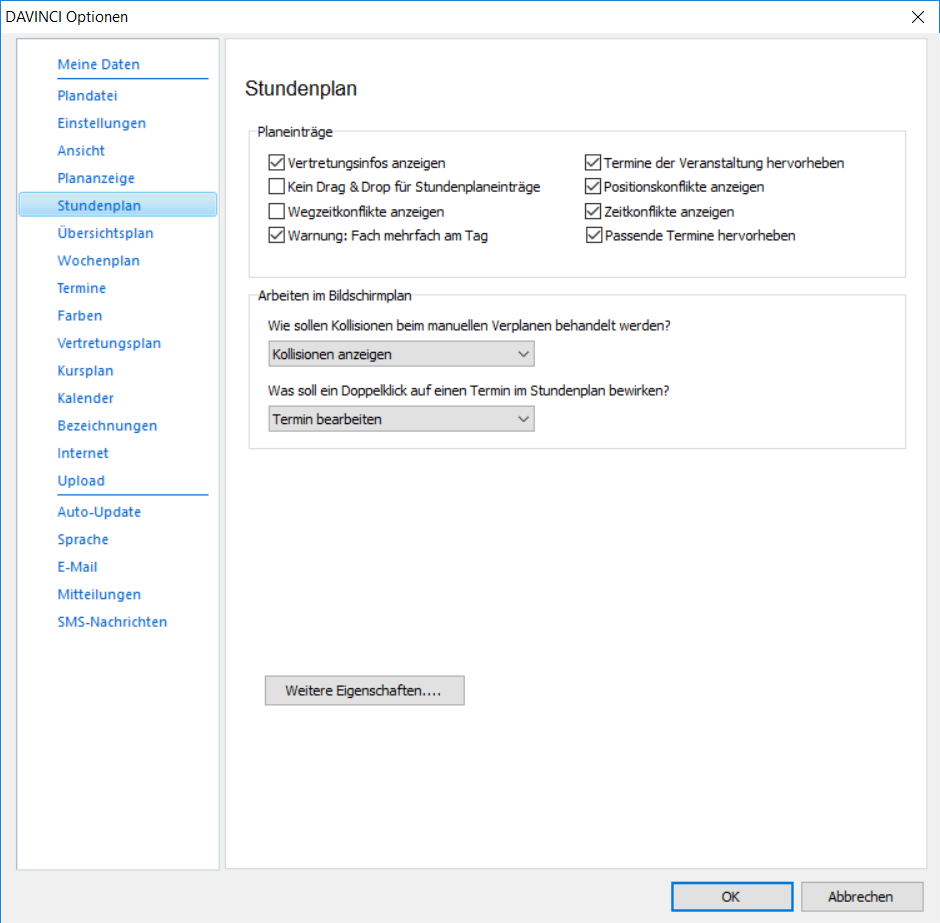
Im Dialogfenster Extras > Optionen finden Sie auf der Registerkarte „Stundenplan“ weitere Anzeigeoptionen.
| Option | Beschreibung |
|---|---|
| Vertretungsinfos anzeigen | Zeigt Vertretungsplanänderungen an |
| Kein Drag & Drop für Stundeneinträge | Termine im Plan können nicht per Drag & Drop verschoben werden |
| Wegzeitkonflikte anzeigen | Im Plan werden Wegzeitkonflikte mit einem gelben Warnsymbol unten im Termin angezeigt |
| Warnung: Fach mehrfach am Tag | Wenn Sie einen Termin verplanen und bereits ein anderer Termin der gleichen Veranstaltung an diesem Tag verplant ist, erscheint eine entsprechende Warnung. |
| Register unten anzeigen | Zeigt für den aktuell markierten Plancursor-Termin die Registerkarten der beteiligten Klassen, Lehrer, Räume unter dem Plan an, mit denen Sie schnell auf den jeweiligen Plan umschalten können |
| Termine der Veranstaltung hervorheben | Siehe Termine der Veranstaltung hervorheben |
| Positionskonflikte anzeigen | Siehe Positionskonflikte anzeigen |
| Zeitkonflikte anzeigen | Siehe Zeitkonflikte anzeigen |
| Passende Termine anzeigen | Siehe Passende Termine hervorheben |
Frei bewegliche Planfenster
In der Menügruppe Ansicht > Stundenplan können Sie über die Schaltfläche Frei beweglich Pläne aus dem Plan herausziehen und ggf. auf einen zweiten Bildschirm ziehen.
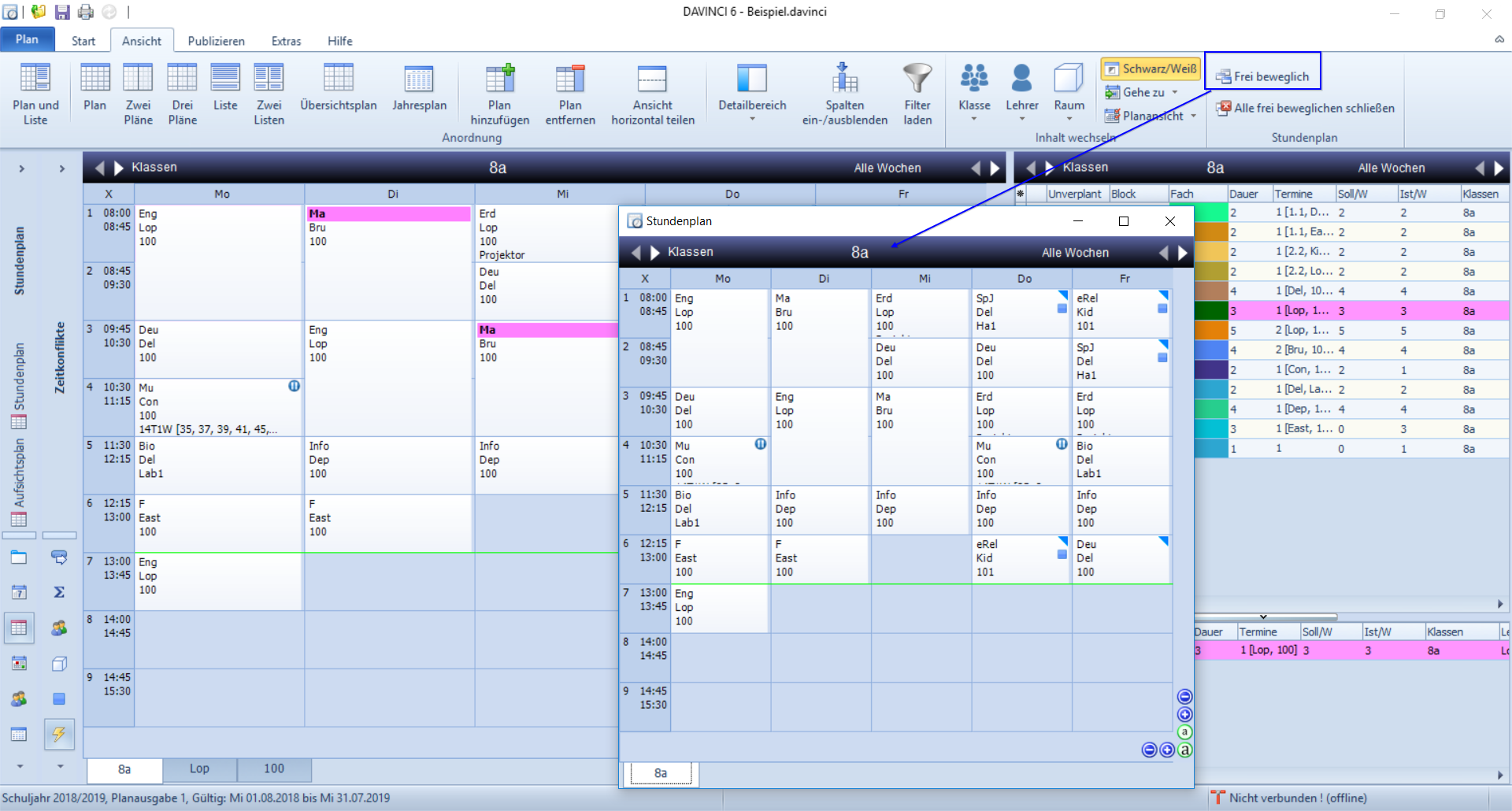
Überschneidungsprüfung aktivieren
Bevor Sie mit dem Setzen Ihrer unverplanten Termine beginnen, sollten Sie die verfügbaren Überschneidungsprüfungen aktivieren.
Dabei stehen Ihnen zwei Richtungen der Prüfung zur Verfügung:
- Sie können für jede Planposition prüfen lassen, welche unverplanten Termine dafür in Frage kommen.
- Sie können für jeden unverplanten Termin anzeigen lassen, welche Planpositionen dafür zur Verfügung stehen.
Bei beiden Varianten können Sie sich auf Wunsch jeweils anzeigen lassen, warum ein bestimmter Termin bzw. eine bestimmte Position nicht zur Verfügung steht. Alle beanstandeten Überschneidungen betreffen dabei immer die Teilnehmer eines Termins.
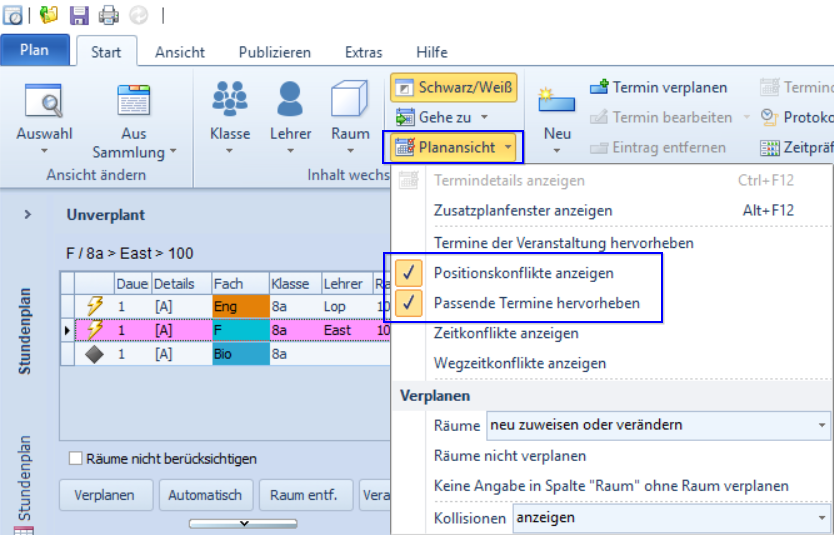
Im Folgenden sollen beide Prüfungsvarianten gesondert vorgestellt werden.
Nach passenden Terminen suchen
Um für eine bestimmte Planposition anzeigen zu lassen, welche unverplanten Termine in Frage kommen, gehen Sie bitte folgendermaßen vor:
- Setzen Sie unter
Start > Planansichtden Haken vorPassende Termine hervorheben. - Klicken Sie auf die zu besetzende Position im Planungsfenster des aufgerufenen Stundenplans.
In der Terminliste des „Unverplant“-Fensters werden nun alle Einträge mit einem Blitzsymbol markiert, für die ein Zeitkonflikt auf der markierten Planposition festgestellt wurde. Alle Termine, die an diese Position gesetzt werden können, sind durch ein graues Rautensymbol gekennzeichnet.
Um zu sehen, welche Zeitkonflikte den beanstandeten Terminen zugrunde liegen, markieren Sie bitte im „Unverplant“-Fenster einen der mit einem Blitzsymbol gekennzeichneten Termine. Im Anzeigefenster „Zeitkonflikte“, das sich unterhalb der Terminliste befindet, werden daraufhin die zugehörigen Überschneidungsinformationen eingeblendet. Der angezeigte Text ist dabei immer in der folgenden Form aufgebaut. Eine erste Zeile zeigt die Kürzel der Teilnehmer, die den Konflikt verursachen. Eine zweite Zeile enthält die Grunddaten des konfligierenden Termins: Klasse, Fach, Terminbeginn, weitere zugewiesene Teilnehmer. Vor der zweiten Zeile weist ein abwärts gerichteter Pfeil in der Form eines Blitzes auf die bestehende Überschneidung hin.
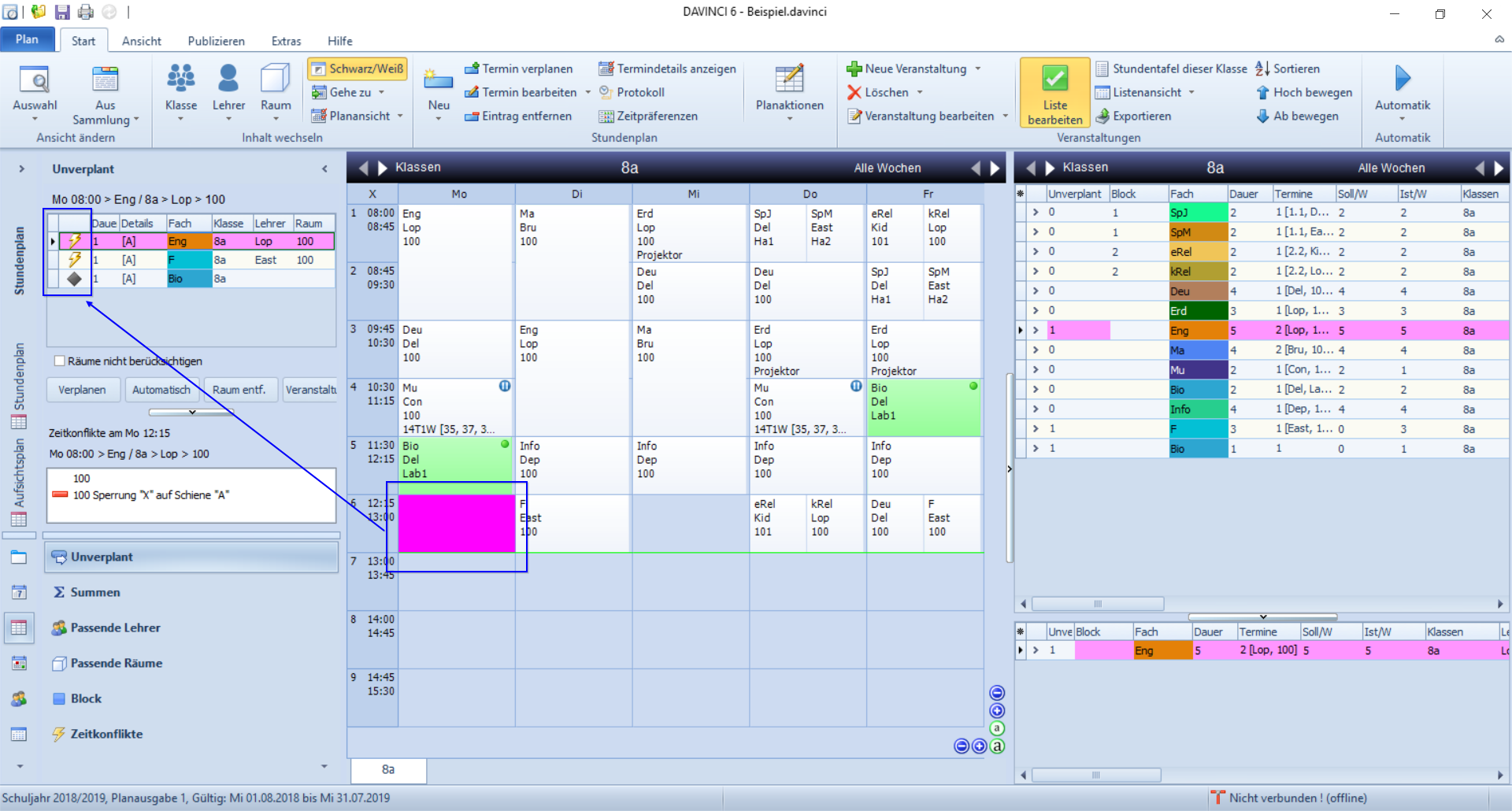
Die Schaltfläche Veranstaltung, die unterhalb der Liste der unverplanten Termine angebracht ist, gibt Ihnen Gelegenheit bei Bedarf das Dialogfenster zur Bearbeitung der Termindaten des unverplanten Termins aufzurufen, um die beanstandeten Überschneidungen ggf. zu beseitigen.
Nach passenden Planpositionen suchen
Um für einen bestimmten unverplanten Termin anzeigen zu lassen, welche Planpositionen zur Verfügung stehen, führen Sie bitte folgende Schritte aus:
- Setzen Sie unter
Start > Planansichtden Haken vorPositionskonflikte anzeigen. - Markieren Sie den zu setzenden Unterrichtstermin im Unverplant-Fenster.
Im Planungsfenster werden alle Planpositionen farbig hervorgehoben, auf denen ein Zeitkonflikt mit dem markierten Unterrichtstermin festgestellt wurde. In den Terminfeldern der beanstandeten Planpositionen wird außerdem eine Infozeile mit Überschneidungsinformationen eingeblendet. Die Zeile zeigt die Kürzel der Teilnehmer die den Konflikt verursachen sowie die Anzahl der Konflikte, die durch diese Teilnehmer verursacht wird.
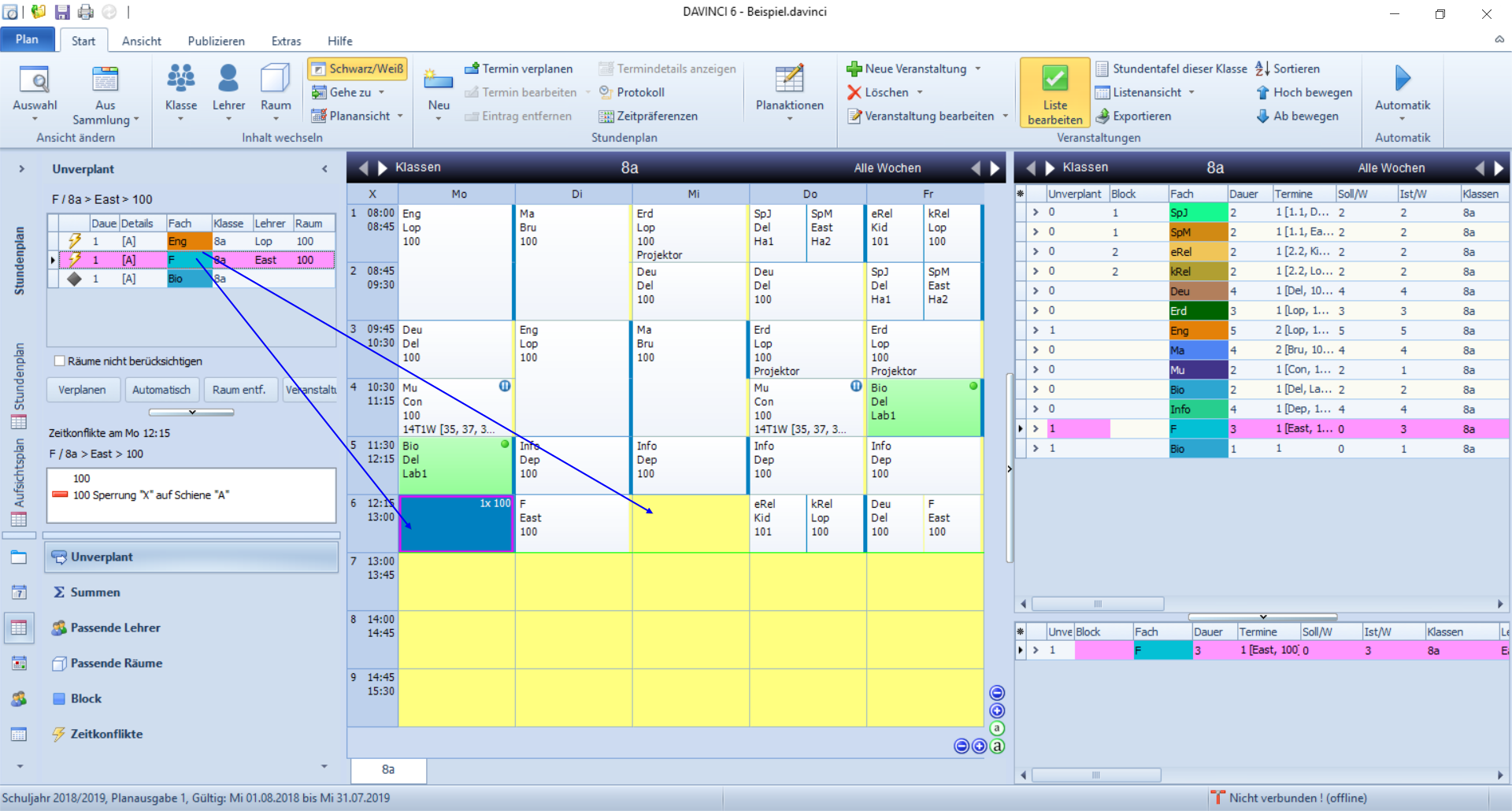
Hinweis
Sie können die Farbe mit der die unpassenden Positionen im Planungsfenster hervorgehoben werden in den Programmoptionen individuell einstellen. Gehen Sie dazu bitte folgendermaßen vor: Blättern Sie im Menüband zur Registerkarte Extras > Optionen. Folgen Sie in der Navigationsleiste des Dialogfensters „Optionen“ dem Link Farben. Blättern Sie auf der Dialogseite „Farben“ zur Registerkarte „Stundenplan“. Wählen Sie die gewünschte Farbe aus dem Aufklappmenü neben dem Feld „Unpassende Position“. Bestätigen Sie Ihre Auswahl mit OK. Die eingestellte Farbe wird nun bei der Überschneidungsprüfung zur Hervorhebung der unpassenden Positionen benutzt.
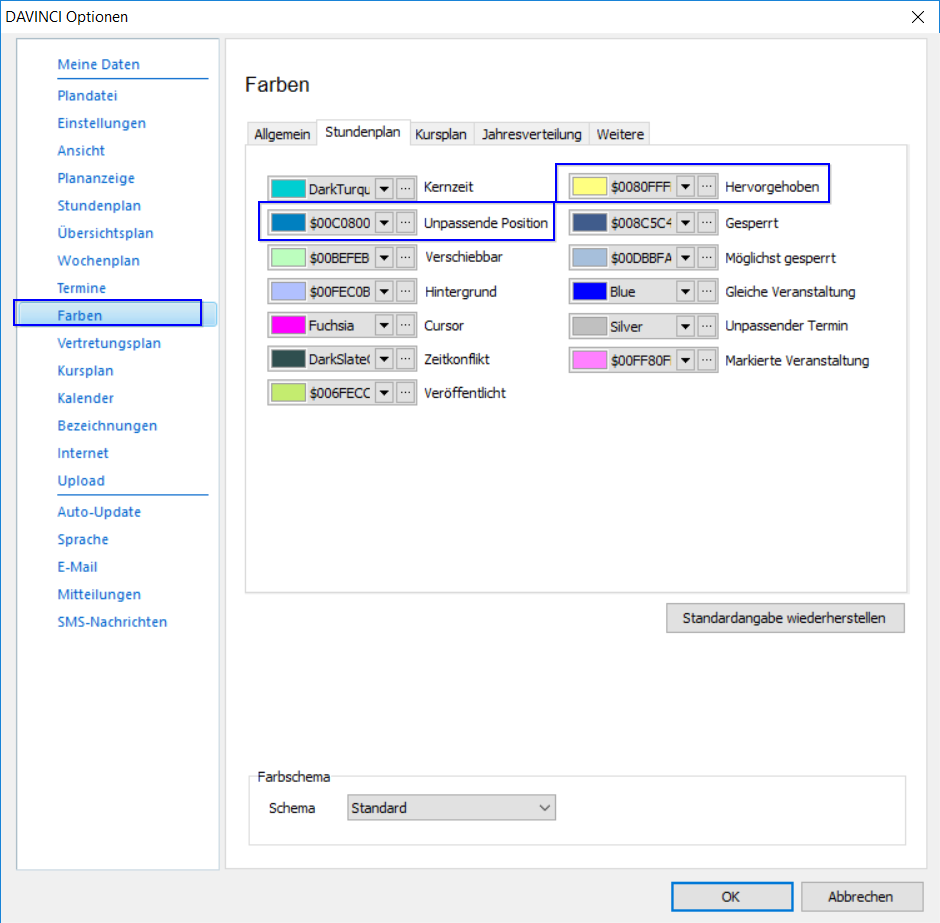
Um detaillierter zu sehen, welche Zeitkonflikte den beanstandeten Positionen zugrunde liegen, markieren Sie bitte im Planungsfenster eine der farblich hervorgehobenen Positionen. Im Anzeigefenster „Zeitkonflikte“, das sich unterhalb der Terminliste befindet, werden daraufhin die zugehörigen Überschneidungsinformationen eingeblendet. Der angezeigte Infotext ist dabei immer in der folgen-den Form aufgebaut. Eine erste Zeile zeigt die Kürzel der Teilnehmer, die den Konflikt verursachen. Eine zweite Zeile enthält die Grunddaten des konfligierenden Termins: Klasse, Fach, Terminbeginn, weitere zugewiesene Teilnehmer. Vor der zweiten Zeile weist ein abwärts gerichteter Pfeil in der Form eines Blitzes symbolisch auf die bestehende Überschneidung hin. Die Schaltfläche Veranstaltung, die unterhalb der unverplanten Termine angezeigt wird, gibt Ihnen Gelegenheit bei Bedarf schnell und direkt das Dialogfenster zur Bearbeitung der Termindaten des unverplanten Unterrichtstermins aufzurufen, um die beanstandeten Überschneidungen ggf. zu beseitigen. Alle Planpositionen, an die der markierte Unterrichtstermin gesetzt werden kann, bleiben in der Standard-Hintergrundfarbe hinterlegt.
Unterrichtstermine in das Planungsfenster platzieren
Der einfachste Weg Ihre Unterrichtstermine in den Plan zu platzieren besteht sicherlich darin, die Einträge aus der Terminliste des „Unverplant“-Fensters per Drag & Drop an die gewünschten Positionen im Planfenster zu verschieben. Gehen Sie dazu bitte folgendermaßen vor:
- Klicken Sie in der Terminliste des „Unverplant“-Fensters anhaltend mit der linken Maustaste auf die Zeile des zu setzenden Termins.
- Halten Sie die linke Maustaste gedrückt und bewegen Sie den Mauszeiger an die zu besetzende Position des Planungsfensters.
- Lassen Sie die linke Maustaste los, um den Termin an der erreichten Planposition einzufügen.
Im Planungsfenster wird nun an der gewählten Planposition ein Terminfeld mit den wesentlichen Termininformationen angelegt. Für die Anzeige der wesentlichen Terminmerkmale kommen dabei sowohl Text, als auch Symbole und Farben zum Einsatz. Die Bedeutung der standardmäßig verwendeten Texte, Symbole und Farben sollen im Folgenden erläutert werden.
Text Das Terminfeld zeigt standardmäßig das Kürzel des Fachs, der Klasse, des Lehrers und des Raums an. Jedes diese Elemente wird in einer eigenen Zeile eingeblendet.
Symbole Das Pfeilsymbol in der Form eines Blitzes wird bei allen Terminfeldern eingeblendet, bei denen eine Überschneidung in Bezug auf die Teilnehmer vorliegt. Dieses Symbol erscheint unabhängig davon, ob es sich um eine gewollte oder ungewollte Überschneidung handelt.
Das Symbol des vertikalen blauen Riegels signalisiert, dass der zugehörige Termin einem Block angehört
Der grüne Punkt ist ein Symbol für einen möglichen Termintausch, den wir später im Abschnitt Unterrichtstermine bearbeiten vorstellen.
Das Symbol, das ggf. oben rechts eingeblendet wird, ist das Lehrersymbol, das dem Lehrer in den Stammdaten zugeordnet wurde. Farbe Überschneidungen werden nicht nur durch das bereits vorgestellte Blitz-Symbol angezeigt. Wenn Sie ein Terminfeld im Planungsfenster markieren, werden Überschneidungen im zugehörigen Planungsfenster außerdem auch farbig markiert.