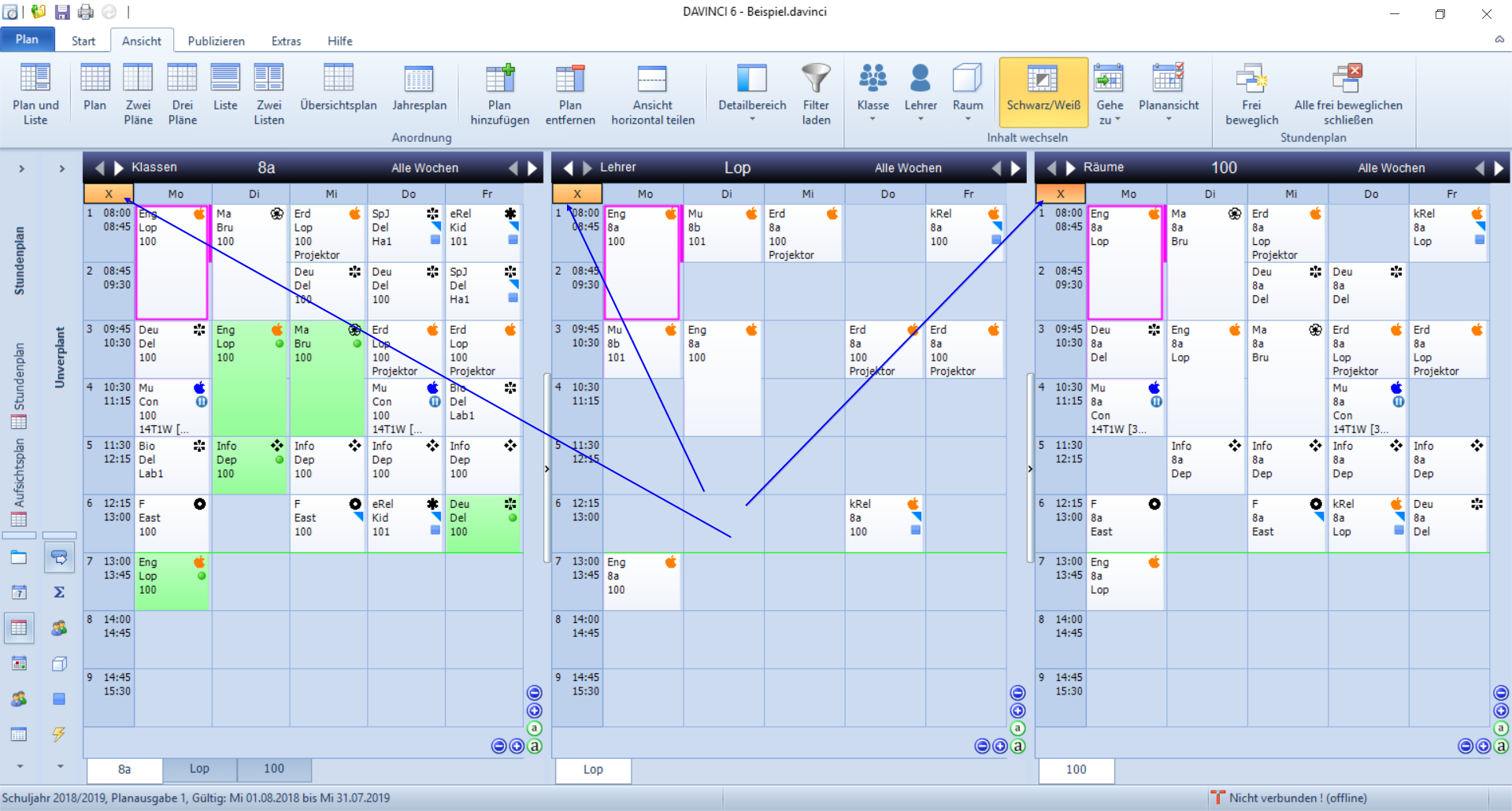Das Planungsfenster
Das Planungsfenster ist eines der zentralen Fenster in DaVinci. Im Planungsfenster wird standardmäßig links das Zusatzfenster, in der Mitte der Plan und rechts die Unterrichtsverteilung bzw. die Veranstaltungsliste angezeigt. In diesem Fenster geben Sie die Unterrichtsverteilung und den Lehrereinsatz ein und können manuell Planänderungen direkt im Bildschirmplan durchführen.
So können Sie z.B. über die Menügruppe Start > Stundenplan das zentrale Dialogfenster zur Bearbeitung der Termindaten aufrufen, um neue Termine einzufügen und bereits gesetzte Termine zu bearbeiten. Natürlich können Sie gesetzte Termine auch wieder aus dem Planungsfenster löschen. Außerdem besteht die Möglichkeit vorhandene Terminfelder zu duplizieren. Weitere Funktionen erlauben Ihnen, Doppelstunden-Termine zu teilen oder Termine um eine Stunde zu verlängern oder zu verkürzen.
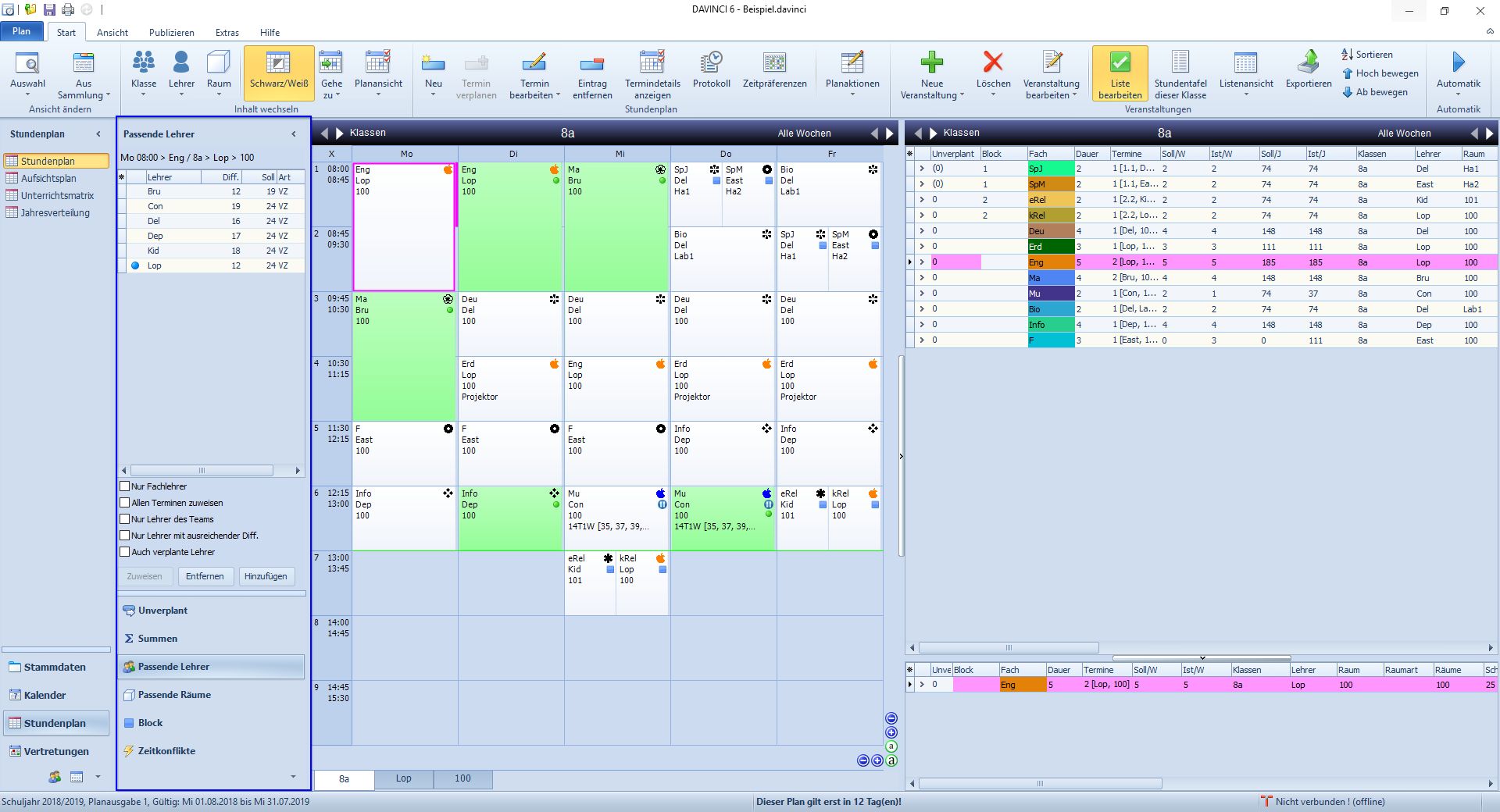
Im Planungsfenster können Sie mit Hilfe der Detailfenster Passende Lehrer und Passende Räume bei bereits gesetzten Terminen Lehrer und Räume hinzufügen, ersetzen oder entfernen.
Im Detailfenster Block können Sie sehen mit welchen weiteren Terminen ein bestimmter Termin geblockt ist.
Das Detailfenster Zeitkonflikte gibt Ihnen Informationen über die Zeitkonflikte, in die ein bestimmter Termin ggf. involviert ist.
Alle gesetzten Termine können Sie per Drag & Drop auf andere Plan-Positionen verschieben. Außerdem steht Ihnen eine Tauschfunktion zur Verfügung, mit der Tauschoptionen im Planfenster aktiv angeboten und direkt realisiert werden können.
Bei jedem Termin haben Sie darüber hinaus die Möglichkeit sich die Stundenpläne der teilnehmenden Lehrer- und Räume anzeigen zu lassen. Außerdem können Sie mit Hilfe der Funktion korrespondierende Pläne die Teilnehmerpläne eines Termins gleichzeitig im Planungsfenster einblenden lassen.
Das Teilfenster Planungsfenster bietet darüber hinaus einige praktische Schnellschaltflächen, die Ihnen die Navigation im Programmfenster erleichtern.
Schließlich bietet das Planungsfenster eine Reihe von Optionen, mit denen Sie die Darstellung der Positionen und Termine im Planeditor anpassen können.
- Neue Termine einfügen
Neuen Termin einfügen
Sie können direkt im Planungsfenster neue Termine erzeugen ohne den bereits beschriebenen Weg über die Veranstaltungsliste gehen zu müssen. Führen Sie dazu bitte folgende Schritte aus:
- Markieren Sie im Planungsfenster die Position, an die Sie den neuen Termin einfügen möchten.
- Betätigen Sie in der Menüleiste
Start > Stundenplandie obere Hälfte der SchaltflächeNeu - Das Dialogfenster
Veranstaltungöffnet sich. - Nehmen Sie auf den Dialogseiten
Veranstaltung,TermineundTeilnehmerdie gewünschten Eintragungen vor: Auf der DialogseiteTerminesind die Anfangs- und Endzeit des markierten Positionsfeldes in der Terminzeile bereits vorbelegt - Bestätigen Sie Ihre Angaben abschließend mit
Ok.
Der neue Termin wird nun mit den eingetragenen Termindaten an der markierten Position hinterlegt.
Hinweis
Sie können auch über die F2-Taste einen neuen Termin im Planfenster einfügen. Markieren Sie dazu im Planungsfenster die Position und wählen Sie F2.
Termin fixieren
Mit der Funktion des Fixierens von Terminen steht Ihnen die Möglichkeit zur Verfügung, bestimmte bereits gesetzte Termine von einer nachträglichen Verschiebung durch die Setzautomatik auszuschließen. Dabei können Sie entscheiden, ob Sie nur einen einzelnen oder alle Termine eines bestimmten Plans fixieren wollen.
Um einen einzelnen Termin eines bestimmten Plans von einer späteren Verschiebung durch die Setzautomatik auszunehmen, gehen Sie bitte folgendermaßen vor:
- Rufen Sie den gewünschten Plan auf.
- Markieren Sie den zu fixierenden Einzeltermin.
- Klicken Sie auf die untere Hälfte der Schaltfläche
Termin bearbeitenin der MenügruppeStart > Stundenplan. - Wählen Sie den Eintrag
Termin fixierenaus dem Aufklappmenü.
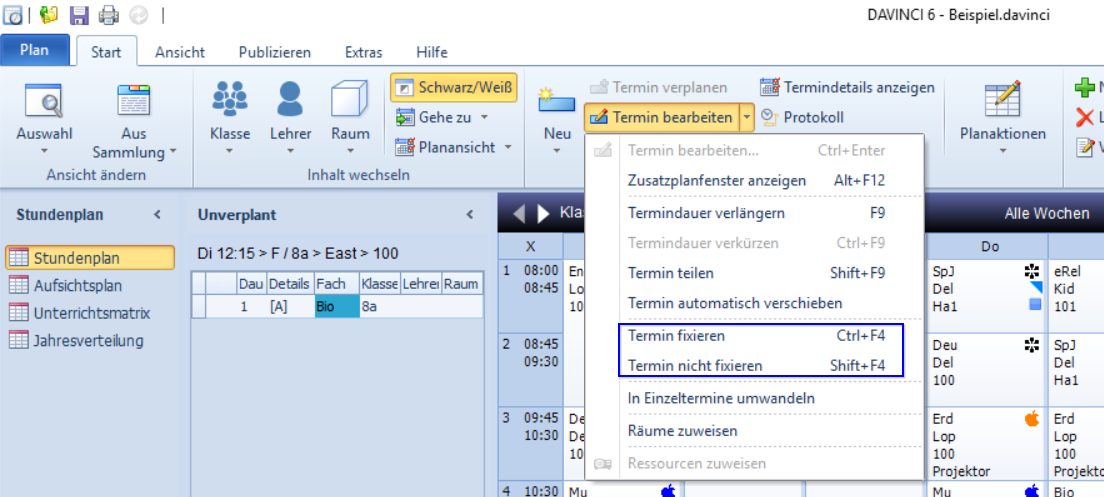
Alternativ können Sie auch wie folgt vorgehen:
- Rufen Sie den gewünschten Plan auf.
- Markieren Sie den zu fixierenden Einzeltermin.
- Klicken Sie die rechte Maustaste und wählen im Aufklappmenü den Eintrag
Termin fixierenaus.
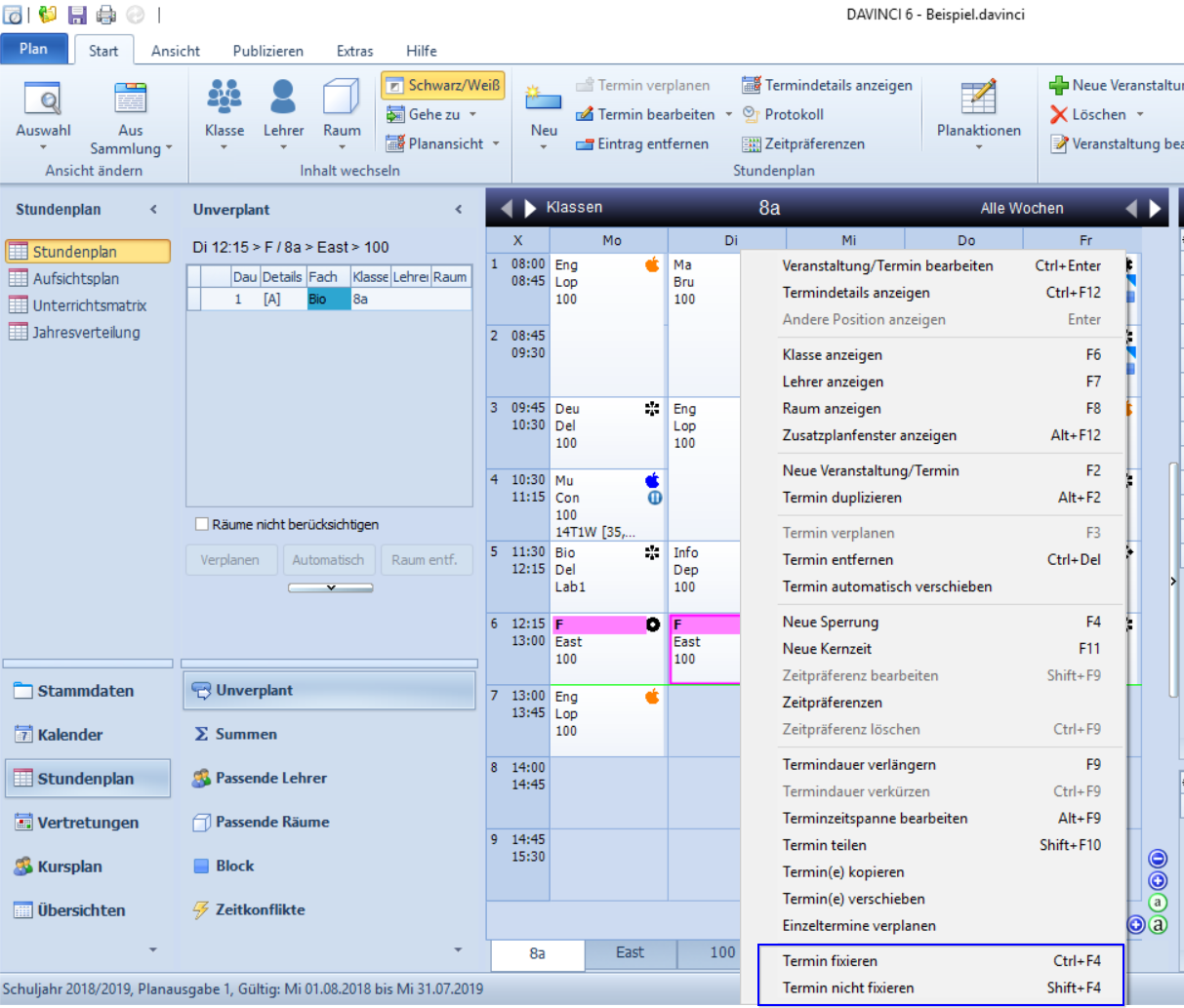
Gesetzte Termine bearbeiten
Im Dialogfenster „Veranstaltung“, dessen Funktionen Sie bereits kennen, können Sie auch gesetzte Termine bearbeiten.
Gehen Sie dazu bitte folgendermaßen vor:
- Markieren Sie das Terminfeld des Termins, dessen Daten Sie bearbeiten möchten.
- Betätigen Sie in der Menüleiste
Start > Stundenplandie obere Hälfte der SchaltflächeTermin bearbeiten: das Dialogfenster „Veranstaltung“ öffnet sich mit der Dialogseite „Termine“. - Nehmen Sie in der zugehörigen Terminzeile die gewünschten Änderungen vor.
- Bestätigen Sie Ihre Angaben abschließend mit
OK.
Die geänderten Termindaten werden nun im Terminfeld hinterlegt. Wenn Sie die Terminzeiten ändern, dann wird das Terminfeld auf eine andere Planposition verschoben.
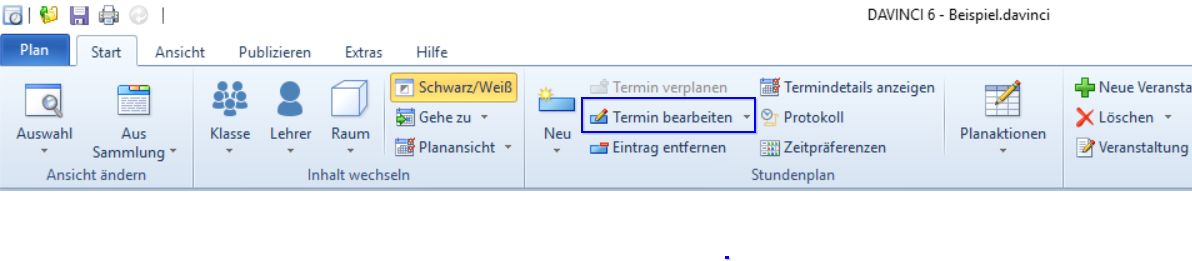
Alternativ können Sie auch wie folgt vorgehen:
- Markieren Sie im Plan den gewünschten Termin.
- Rechte Maustaste und wählen im Aufklappmenü den Eintrag
Veranstaltung/Termin bearbeitenaus.
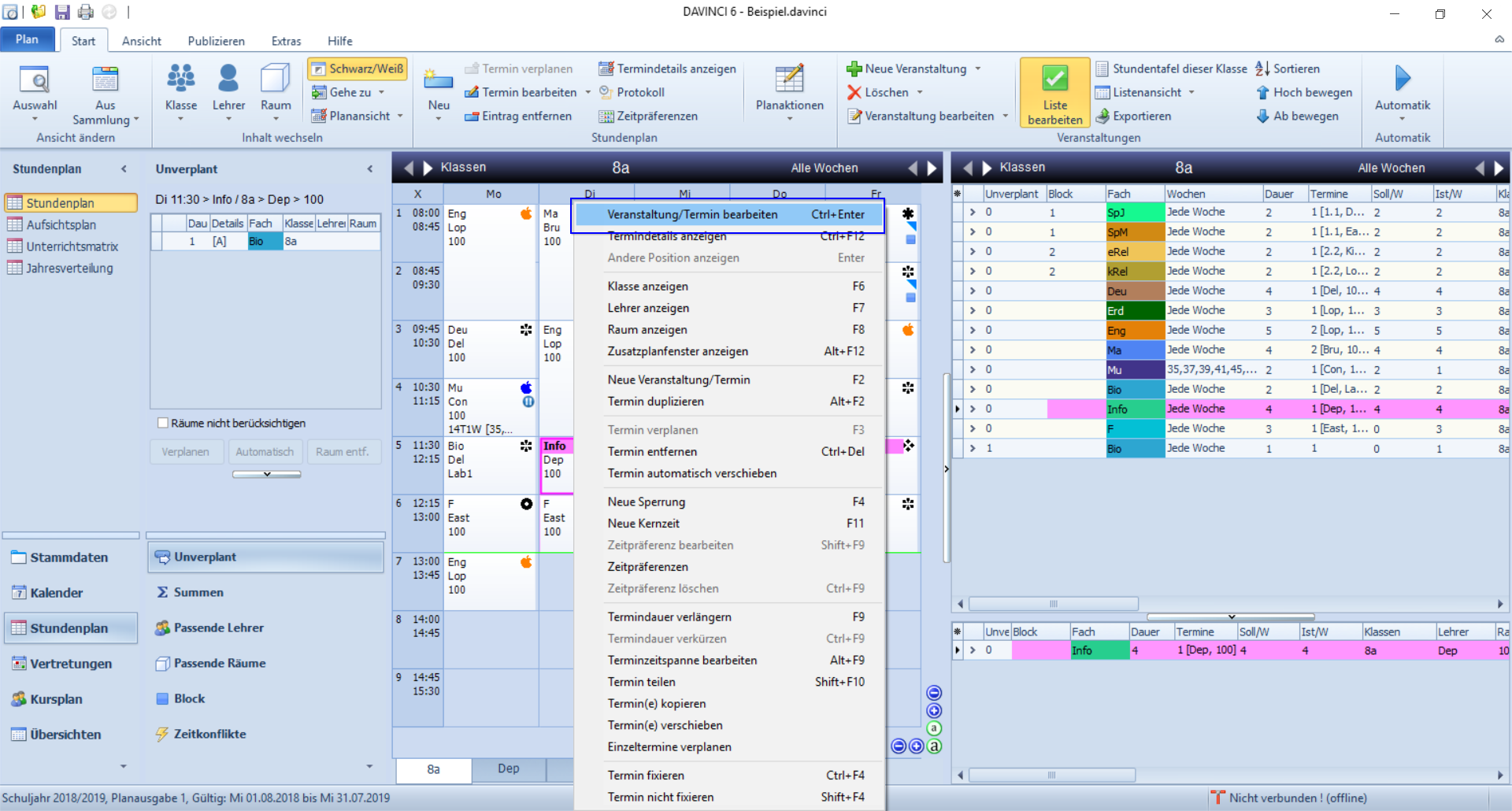
Gesetzte Termine löschen
Um einen gesetzten Termin wieder aus dem Planungsfenster zu entfernen, führen Sie bitte folgende Schritte aus:
- Markieren Sie das Terminfeld des zu entfernenden Termins.
- Wählen Sie in der Menüleiste
Start > Stundenplandie SchaltflächeEintrag entfernen.
Der Termin wird nun aus dem Planungsfenster entfernt und befindet sich wieder in der Terminliste des „Unverplant“-Fensters.
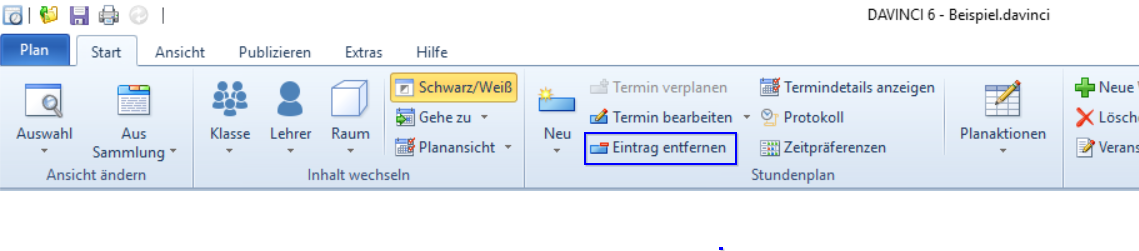
Termine duplizieren
Sie können von jedem Termin im Planungsfenster ein identisches Duplikat anfertigen lassen. Dieses Duplikat können Sie dann z.B. per Drag & Drop sehr leicht an eine andere Planposition verschieben.
Um im Planungsfenster ein identisches Duplikat eines bereits vorhandenen Termins anzufertigen, gehen Sie bitte folgendermaßen vor:
- Markieren Sie das Terminfeld des zu duplizierenden Termins.
- Rechte Maustaste, wählen Sie aus dem Aufklappmenü
Termin duplizierenaus - Im Positionsfeld des duplizierten Termins wird nun ein zweites Terminfeld mit identischen Termindaten angelegt.
Die erzeugte Kopie können Sie nun wie alle anderen Terminfelder per Drag & Drop an andere Planpositionen verschieben. Wie Sie Termine verschieben können, finden Sie hier.
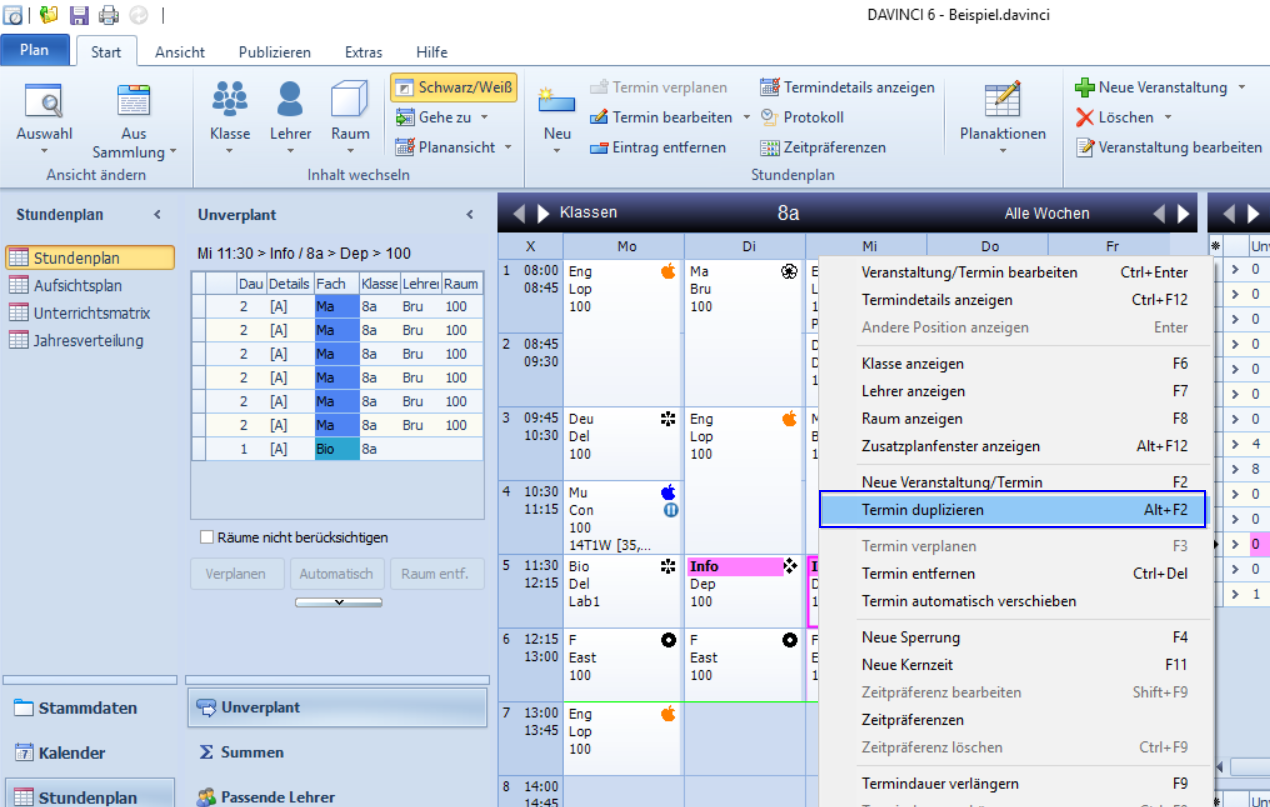
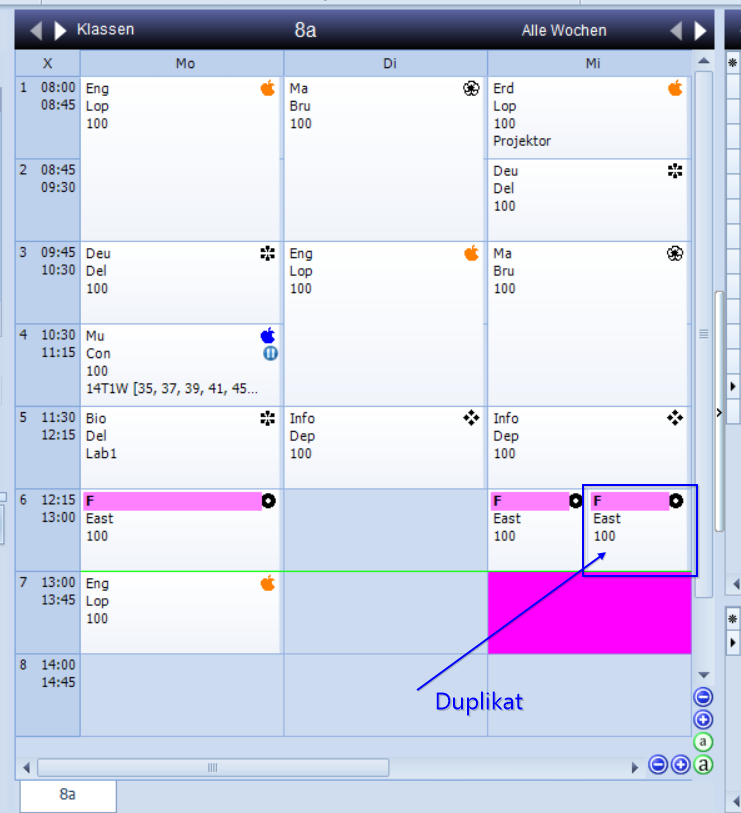
Doppelstunden teilen
Wenn Sie im Laufe der Stundenplanung feststellen, dass eine Veranstaltung statt mit einer Doppelstunde besser mit zwei Einzelstunden im Plan untergebracht werden könnte, dann können Sie die entsprechende Änderung direkt im Planungsfenster an dem gesetzten Doppelstundentermin vornehmen.
Um aus einem gesetzten Doppelstundentermin zwei Einzelstundentermine zu machen, gehen Sie bitte folgendermaßen vor:
- Markieren Sie das Terminfeld des zu teilenden Termins.
- Klicken Sie in der Menügruppe
Start > Stundenplanauf die untere Hälfte der SchaltflächeTermin bearbeiten. - Wählen Sie den Eintrag
Termin teilenaus dem Aufklappmenü.
Aus dem Terminfeld des Doppelstundentermins werden nun zwei Terminfelder mit jeweils einer Einzelstunde. Beide Terminfelder können nun getrennt voneinander an andere Planpositionen bewegt werden.
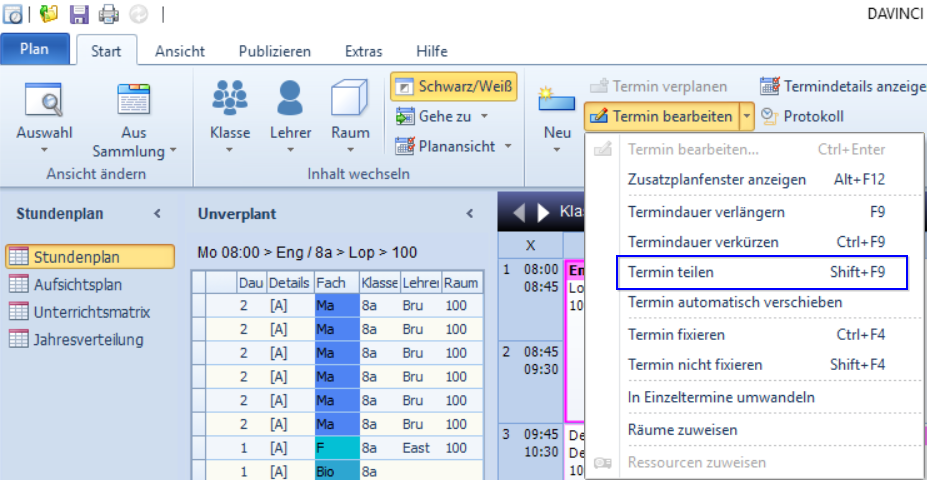
Termin um eine Stunde verlängern
Sie können die Unterrichtsdauer eines gesetzten Termins im Planungsfenster schnell und direkt um eine Stunde verlängern, ohne dafür z.B. ein zusätzliches Dialogfenster öffnen zu müssen.
Gehen Sie dazu bitte folgendermaßen vor:
- Markieren Sie das Terminfeld des zu verlängernden Termins.
- Klicken Sie in der Menügruppe
Start > Stundenplanauf die untere Hälfte der SchaltflächeTermin bearbeiten. - Wählen Sie den Eintrag
Termin verlängernaus dem Aufklappmenü.
Die Unterrichtsdauer des bearbeiteten Termins wird nun um eine Stunde erhöht. Die Länge des zugehörigen Terminfelds wird um eine Planposition erweitert.
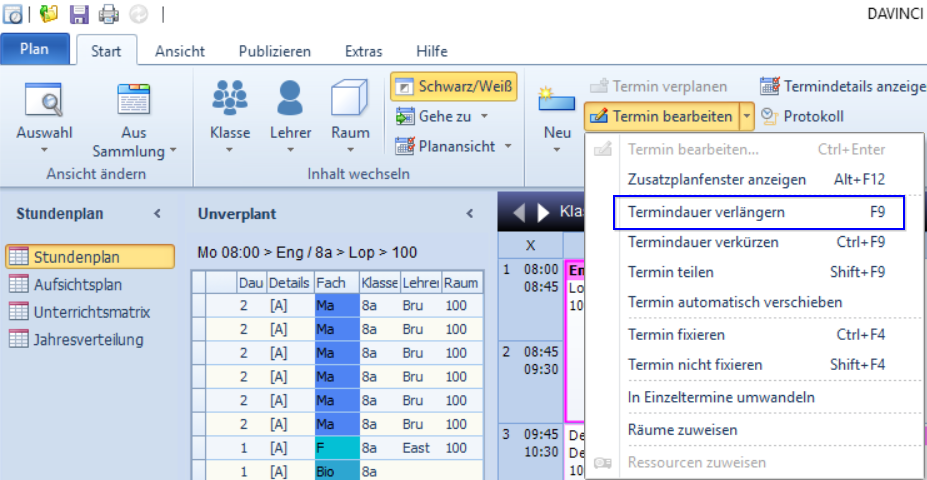
Termin um eine Stunde verkürzen
Sie können die Unterrichtsdauer eines gesetzten Termins im Planungsfenster schnell und direkt um eine Stunde verkürzen, ohne dafür z.B. ein zusätzliches Dialogfenster öffnen zu müssen.
Gehen Sie dazu bitte folgendermaßen vor:
- Markieren Sie das Terminfeld des zu verkürzenden Termins.
- Klicken Sie in der Menügruppe
Start > Stundenplanauf die untere Hälfte der SchaltflächeTermin bearbeiten. - Wählen Sie den Eintrag
Termin verkürzenaus dem Aufklappmenü.
Die Unterrichtsdauer des bearbeiteten Termins wird nun um eine Stunde reduziert. Die Höhe des zugehörigen Terminfelds wird um eine Planposition verringert.
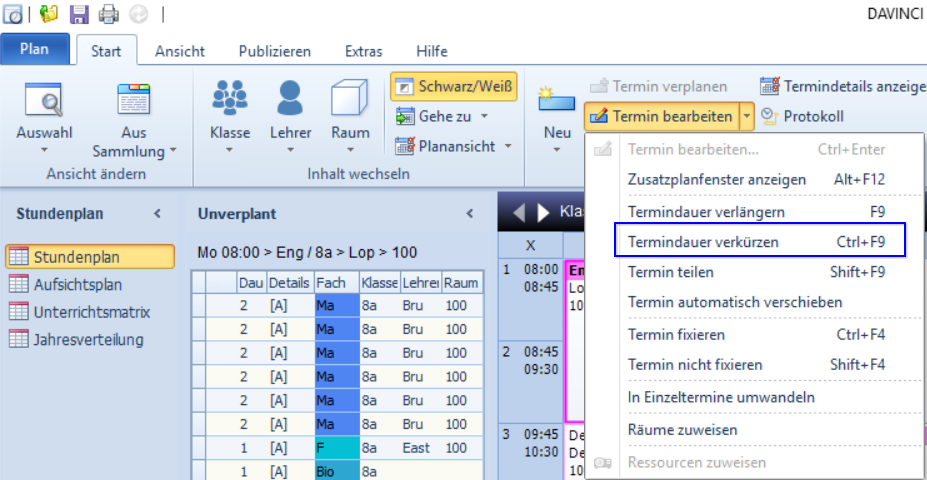
Lehrer zuweisen
Im Zusatzfenster „Passende Lehrer“ können Sie sich in Echtzeit anzeigen lassen, welche Lehrer für einen bestimmten Termin im Planungsfenster zur Verfügung stehen. Wenn Sie das Detailfenster „Passende Lehrer“ aufrufen, dann werden Ihnen zu dem im Planungsfenster markierten Termin nur die Lehrer als mögliche Teilnehmer angeboten, die zu diesem Zeitpunkt noch keinen Unterricht halten. Darüber hinaus können Sie die Liste der verfügbaren Lehrer hier auch nach den bereits bekannten Kriterien der Lehrbefähigung, der Teamzugehörigkeit und der Differenzstunden filtern lassen.
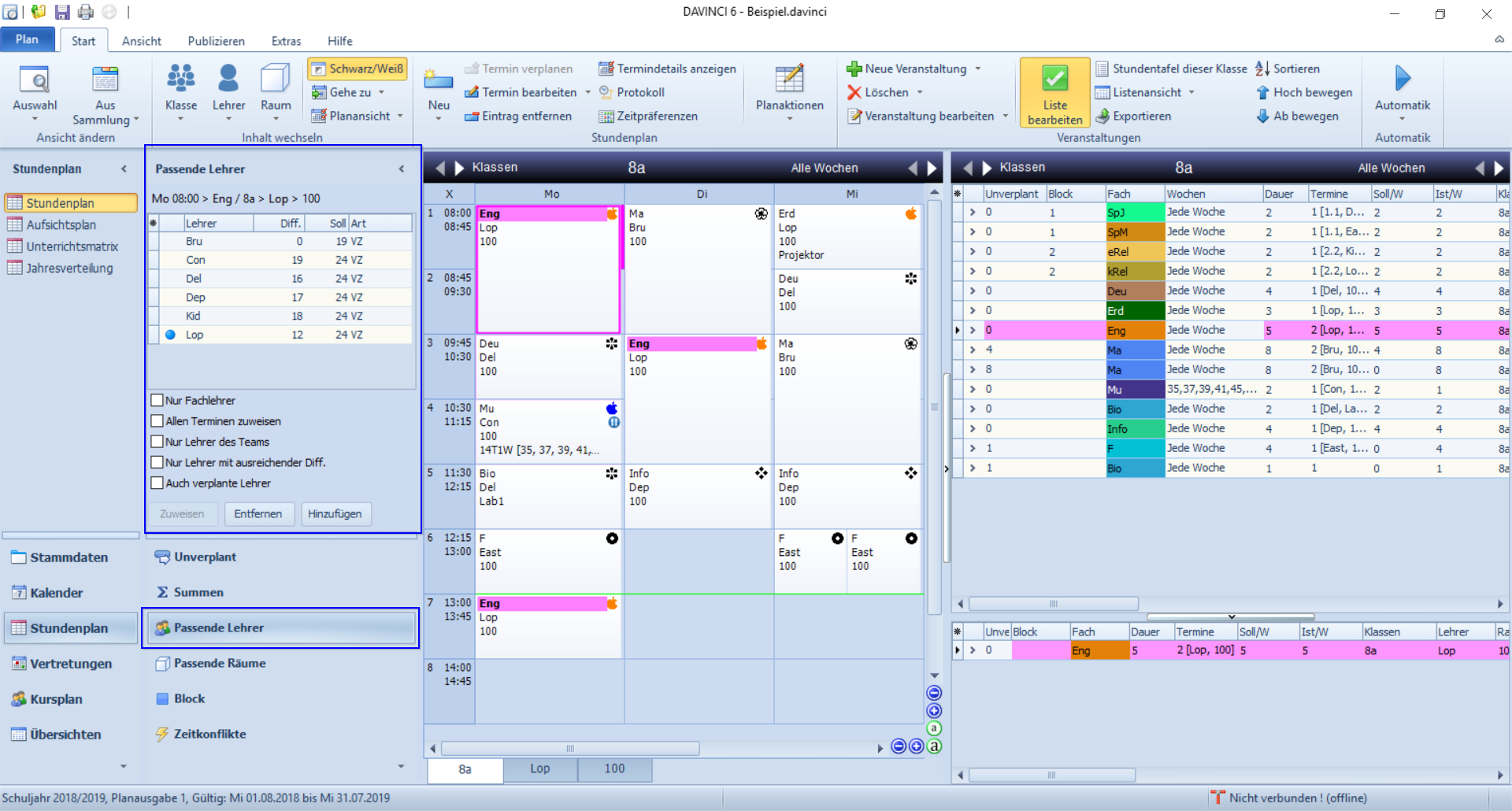
Das Zuweisen, Hinzufügen und Entfernen von Lehrern mit dem „Passende Lehrer“-Fenster funktioniert hier genauso wie bei der Nutzung des Zusatzfensters mit dem Teilfenster „Veranstaltungsliste“.
Außerdem können Sie einem gesetzten Termin auch über die Seite „Teilnehmerplanung“ des Dialogfensters „Veranstaltungen“ neue Lehrer hinzufügen bzw. bestehende Lehrer ersetzen oder entfernen. Auf der Registerkarte der verfügbaren Lehrer werden Ihnen dabei auch die Lehrer angezeigt, denen zum ausgewählten Termin bereits Unterricht zugewiesen wurde. Vor diesen Lehrern wird das bereits bekannte abwärts gerichtete Pfeilsymbol in der Form eines Blitzes als Überschneidungshinweis eingeblendet.
Räume zuweisen
Im Zusatzfenster „Passende Räume“ können Sie sich in Echtzeit anzeigen lassen, welche Räume für einen bestimmten Termin im Planungsfenster zur Verfügung stehen. Wenn Sie das Zusatzfenster „Passende Räume “ aufrufen, dann werden Ihnen zu dem im Planungsfenster markierten Termin nur die Räume als mögliche Teilnehmer angeboten die zu diesem Zeitpunkt noch nicht für anderen Unterricht verplant wurden. Darüber hinaus können Sie die Liste der verfügbaren Räume hier auch nach den bereits bekannten Kriterien des Fachraumcharakters, der Gruppenzugehörigkeit und der Schülerkapazität filtern lassen.
Das Zuweisen, Hinzufügen und Entfernen von Räumen mit dem „Passende Räume“-Fenster funktioniert genauso wie bei der Nutzung des Zusatzfensters mit dem Teilfenster „Veranstaltungsliste“.
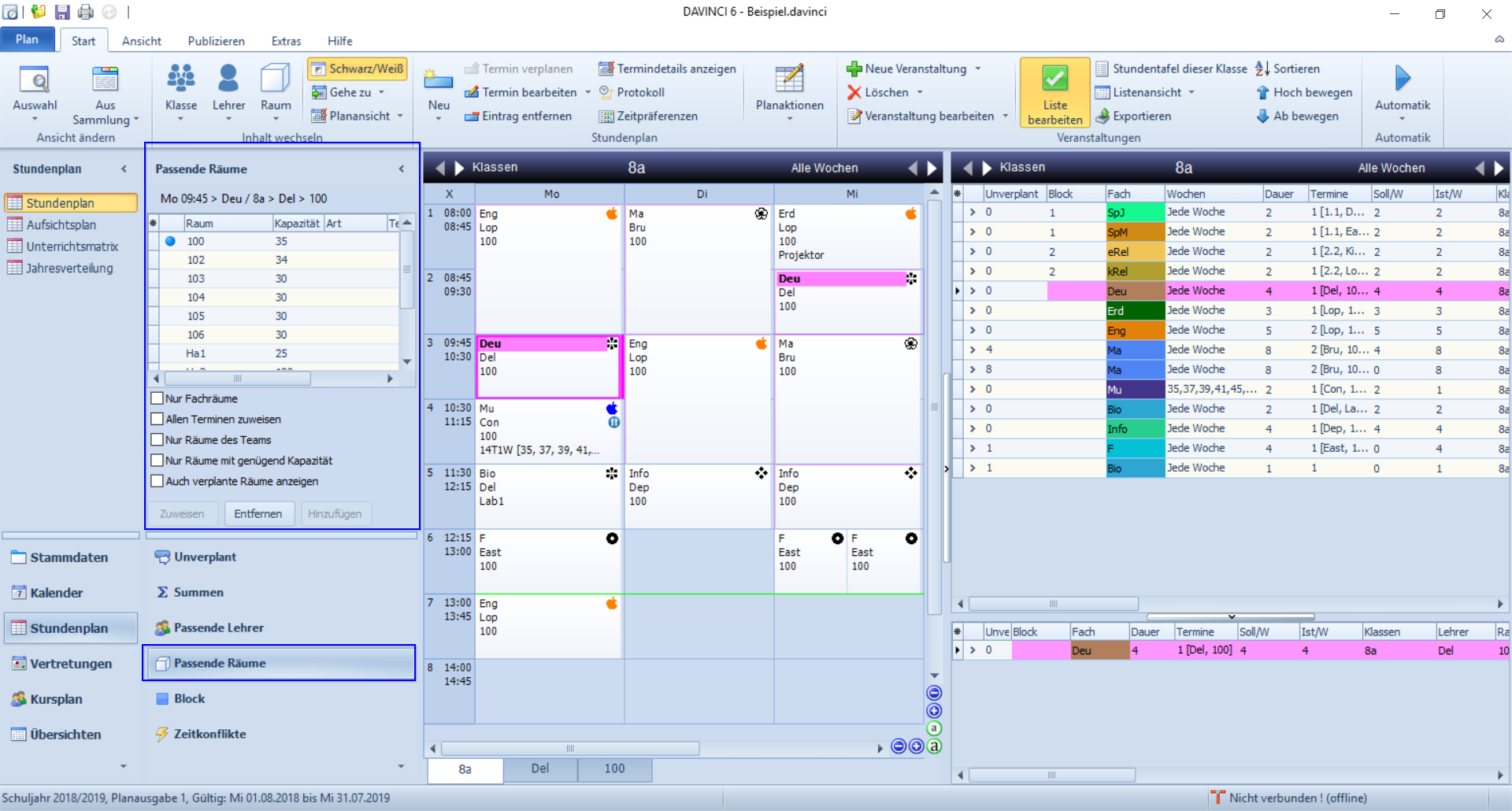
Außerdem können Sie einem gesetzten Termin auch über die Ansicht „Teilnehmerplanung“ des Dialogfensters „Veranstaltungen “ neue Räume hinzufügen bzw. bestehende Räume ersetzen oder entfernen. Auf der Registerkarte der verfügbaren Räume werden Ihnen dabei auch die Räume angezeigt, denen zum ausgewählten Termin bereits Unterricht zugewiesen wurde. Vor diesen Räumen wird das bereits bekannte abwärts gerichtete Pfeilsymbol in der Form eines Blitzes als Überschnei-dungshinweis eingeblendet.
Zusatzfenster "Zeitkonflikte"
Sie haben bereits die Möglichkeit kennengelernt, Ihre unverplanten Termine trotz eines auftretenden Zeitkonflikts in den Stundenplan zu setzen. Bestehende Zeitkonflikte zwischen gesetzten Unterrichts-terminen werden im Planungsfenster durch die Farbe des Terminfelds und das abwärts gerichtete Pfeilsymbol in Gestalt eines Blitzes markiert. Sie können die beteiligten Termine direkt im Planungs-fenster bearbeiten und bei Bedarf die auftretenden Konflikte beseitigen, z.B. indem Sie einzelne Terminteilnehmer ersetzen oder die Terminzeiten anpassen.
Für die gezielte Bearbeitung der in den vorhandenen Stundenplänen auftretenden Terminüberschneidungen steht ihnen außerdem das Detailfenster „Zeitkonflikte“ zur Verfügung. In diesem Zusatzfenster können Sie sich wahlweise alle bestehenden Zeitkonflikte im Gesamtplan, in einem bestimmten Einzelplan oder für einen ausgewählten Termin anzeigen lassen. Jeder Termin, der an einer Überschneidung beteiligt ist, wird dabei mit den wesentlichen Termin- und Konfliktinformationen in einer Liste aufgeführt Die Beseitigung der angezeigten Terminüberschneidungen können Sie direkt im Zusatzfenster „Zeitkonflikte“ angehen. Dafür steht Ihnen unterhalb des Listenfensters eine Menüleiste mit drei Schaltflächen zur Verfügung, die Sie für jeden aufgeführten Termin ausführen können.
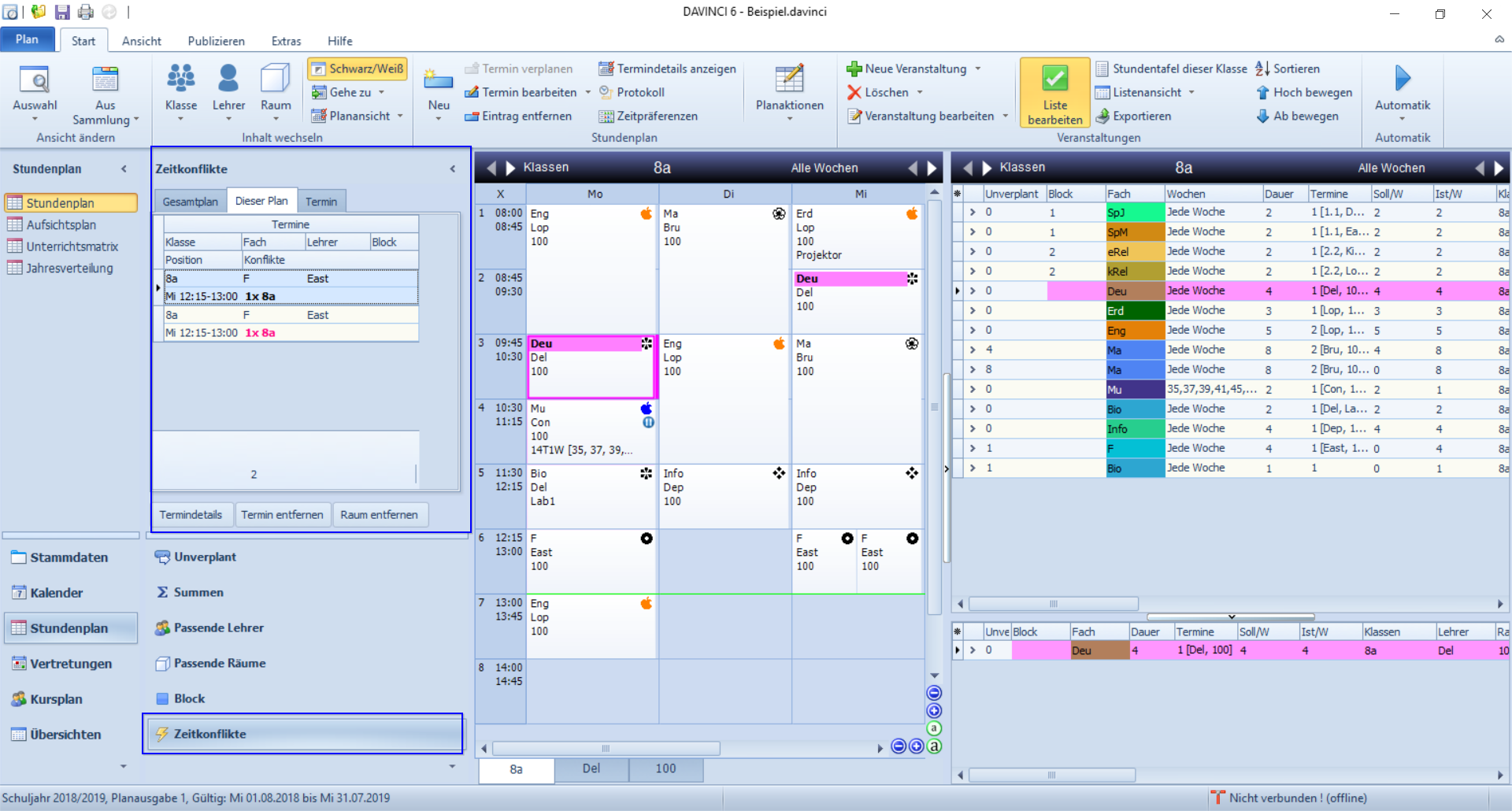
Folgende Aktionen werden Ihnen dabei angeboten:
Termindetails Mit diesem Befehl können Sie die Seite „Termine“ des Dialogfensters „Veranstaltung“ aufrufen. Termin entfernen Mit diesem Befehl können Sie einen Termin aus dem Planungsfenster nehmen. Raum entfernen Mit diesem Befehl können Sie den zugeordneten Unterrichtsraum eines Termins entfernen. Auf diese Weise können Sie Zeitkonflikte beseitigen, die aufgrund einer Raumüberschneidung entstehen.
Um eine dieser Aktionen auszuführen, müssen Sie zunächst im Zeitkonflikte-Fensters den Planausschnitt für die Überschneidungsliste definieren:
Gehen Sie dazu bitte folgendermaßen vor:
- Klicken Sie im „Zusatzfenster“ auf den Titelbalken mit der Aufschrift "Zeitkonflikte“
- Blättern Sie zur Registerkarte des Planausschnitts, für den Sie die Liste der Zeitkonflikte erhalten möchten.
Gesamtplan Zeigt eine Liste der Zeitkonflikte aller vorhandenen Stundenpläne Dieser Plan Zeigt eine Liste der Zeitkonflikte des gerade aufgerufenen Stundenplans. Termin Zeigt die Zeitkonflikte des im Planungsfenster ausgewählten Termins, sofern dieser an einer Überschneidung beteiligt ist.
Die aufgerufene Überschneidungsliste besteht aus 4 Spalten, die das Klassenkürzel, das Fachkürzel, die Positionsdaten sowie die Konfliktdaten der angezeigten Termine wiedergeben. Um nun mit Hilfe der im Detailfenster verfügbaren Optionen ausgewählte Zeitkonflikte zu beseitigen, führen Sie bitte folgende Schritte aus:
- Markieren Sie in der Überschneidungsliste
- Betätigen Sie in der Menüleiste des Detailfensters die Schaltfläche für die gewünschte Aktion.
- Die ausgewählte Aktion wird nun durchgeführt.
Zusatzfenster "Block"
Termine, die sich in einem Unterrichtsblock befinden, sind schwieriger zu verplanen und zu bearbeiten als Einzeltermine. Alle Termine eines Blocks werden beim Setzen abhängig voneinander in das Planungsfenster eingefügt. Die Zusammenhänge zwischen den einzelnen Terminen eines Unterrichtsblocks können dabei in der zweidimensionalen Struktur des Planungsfensters nicht immer vollständig abgebildet werden. Dies trifft in besonderer Weise auf Blöcke zu, die sich über mehrere Klassen erstrecken. Damit Sie trotzdem auch bei der Bearbeitung geblockter Termine den Überblick behalten, steht Ihnen das Zusatzfenster „Block“ zur Verfügung.
In diesem Zusatzfenster können Sie sich zu einem ausgewählten Blocktermin eine Liste aller Termine anzeigen lassen, die sich im gleichen Unterrichtsblock befinden.
Um für einen geblockten Termin im „Block“-Fenster eine Liste aller anderen Termine desselben Blocks anzeigen zu lassen, gehen Sie bitte folgendermaßen vor:
- Klicken Sie im Teilfenster „Detailbereich“ auf die Schaltfläche
Block. - Markieren Sie im Planungsfenster den geblockten Termin, für den Sie sich eine Liste aller Termine desselben Blocks anzeigen lassen möchten.
- Im Detailfenster erscheint nun eine Liste mit 4 Spalten, die das Fachkürzel, das Klassenkürzel, den Lehrer sowie den Raum aller Termine desselben Blocks anzeigen. Das Blockkürzel des markierten Termins wird im Titelbalken des Detailfensters eingeblendet.
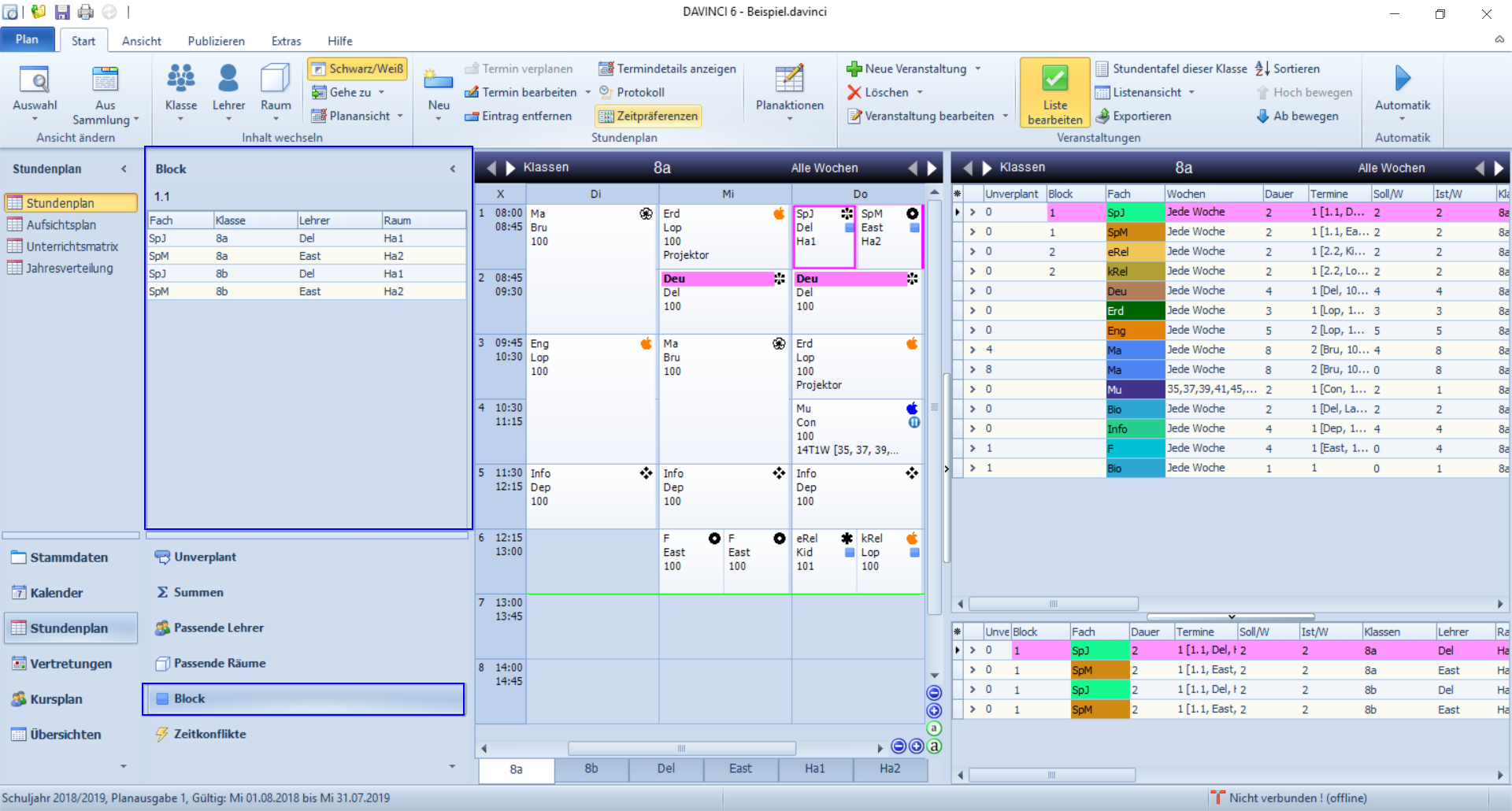
Termin verschieben
Gesetzte Termine können Sie ganz einfach mit Drag & Drop auf eine andere Stundenplanposition verschieben. Dabei spielt es keine Rolle, ob es sich bei der Zielposition um ein bereits besetztes oder um ein noch freies Feld handelt.
Überschneidungen, die durch das Verschieben eines Termins auf eine bereits besetzte Position entstehen, können vom Planer toleriert oder nachträglich beseitigt werden.
Um einen gesetzten Termin mit Drag & Drop an eine andere Planposition zu verschieben, gehen Sie bitte folgendermaßen vor:
- Klicken Sie mit der linken Maustaste anhaltend auf das Terminfeld des Termins, den Sie verschieben möchten
- Halten Sie die linke Maustaste gedrückt und bewegen Sie den Mauszeiger zur gewünschten Planposition.
- Lassen Sie die Maustaste an der erreichten Planposition los.
- Der ausgewählte Termin wird nun an der erreichten Planposition eingefügt.
Termin tauschen
Im Planungsfenster steht Ihnen eine spezielle Prüffunktion zur Verfügung, mit der Tauschoptionen im Planfenster aktiv angeboten und direkt realisiert werden können.
Um diese Tauschfunktion zu nutzen, aktivieren Sie bitte die Überscheidungsprüfung „Passende Termine“. Wählen Sie dazu unter Start > Planansicht und setzen den Haken vor „Passende Termine hervorheben“. Um die Anzeige möglicher Tauschpartner wieder abzustellen, entfernen Sie den gesetzten Haken wieder.
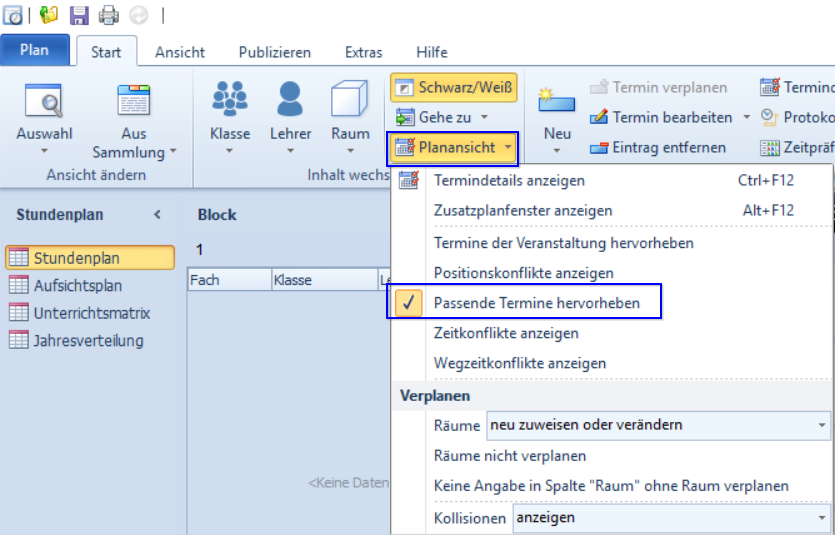
Ist die Prüffunktion aktiviert, so werden für jeden markierten Termin im Planungsfenster, automatisch alle Termine angezeigt, mit denen ein Positionstausch erfolgen kann, ohne dass ein Zeitkonflikt entsteht. Alle Tauschpartner des ausgewählten Termins werden dabei mit grüner Hintergrundfarbe und einem grünen Punkt markiert.
Um einen Positionstausch zwischen einem ausgewählten Termin und einem potenziellen Tauschpartner durchzuführen, gehen Sie bitte folgendermaßen vor:
- Markieren Sie das Terminfeld des zu tauschenden Termins: alle potenziellen Tauschpartner dieses Termins werden im Planungsfenster grün markiert und mit einem grünen Punkt versehen.
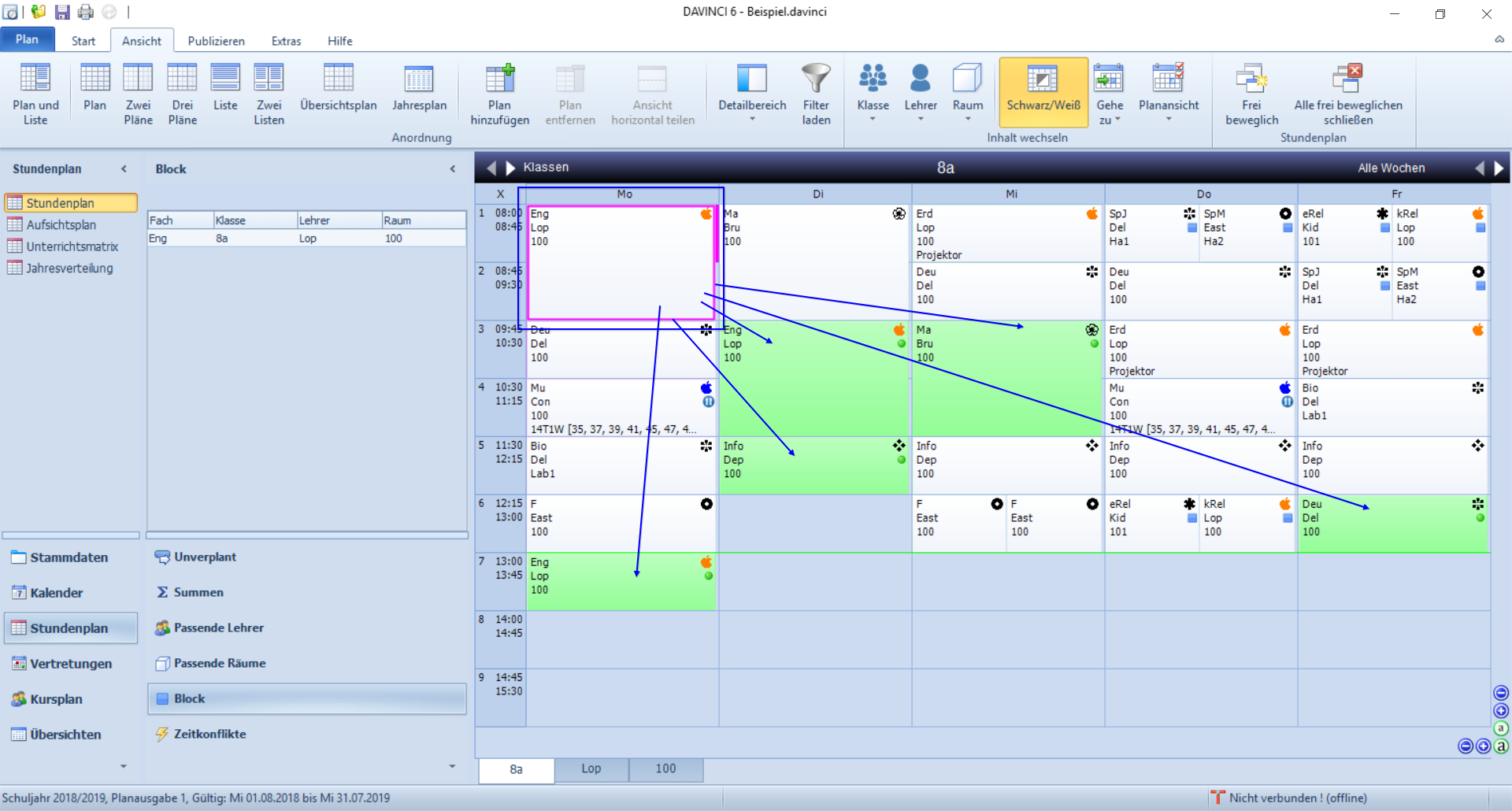
- Drücken Sie auf Ihrer Tastatur anhaltend die
Shift- bzw. Umschalt-Tasteund klicken Sie mit der linken Maustaste auf das Terminfeld des gewünschten Tauschpartners. - Die beiden beteiligten Termine tauschen nun die Planposition. Um den Tausch wieder rückgängig zu machen, führen Sie einfach die Prozedur erneut durch.
Hinweis
Die Hintergrundfarbe der potenziellen Tauschpartner eines markierten Termins können Sie in den DaVinci Optionen unter "Farbe" umstellen.
Extras > Optionen > Farben
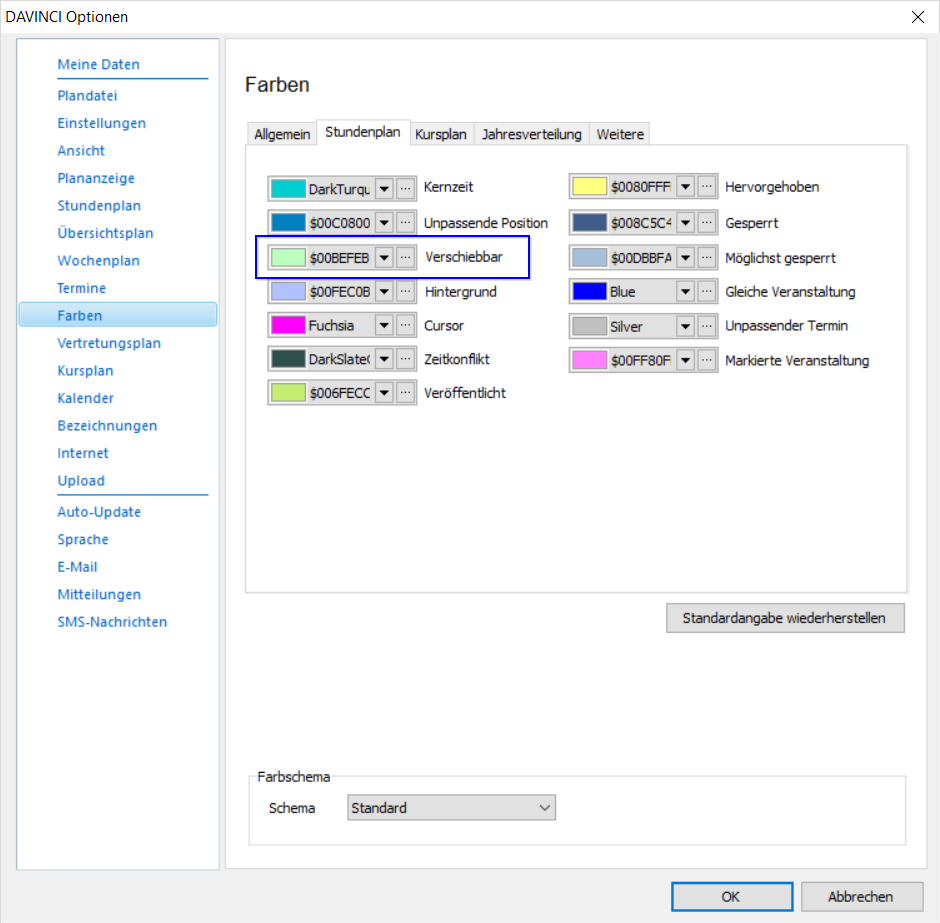
Zum Planungsfenster eines anderen Termin-Teilnehmers wechseln
Wenn Sie im Stundenplan z.B. einer bestimmten Klasse oder eines bestimmten Lehrers für einzelne Termine nach einer Planungsalternative suchen, dann ist es häufig erforderlich, in den Stundenplänen der anderen Terminteilnehmer nachzusehen, um sich ein Bild von der Terminverteilung in deren Plänen zu verschaffen.
Zu diesem Zweck sind die Teilnehmerpläne des im Planungsfenster markierten Termins auf Registerkarten angeordnet, zwischen denen Sie mit Reitern schnell hin und herwechseln können.
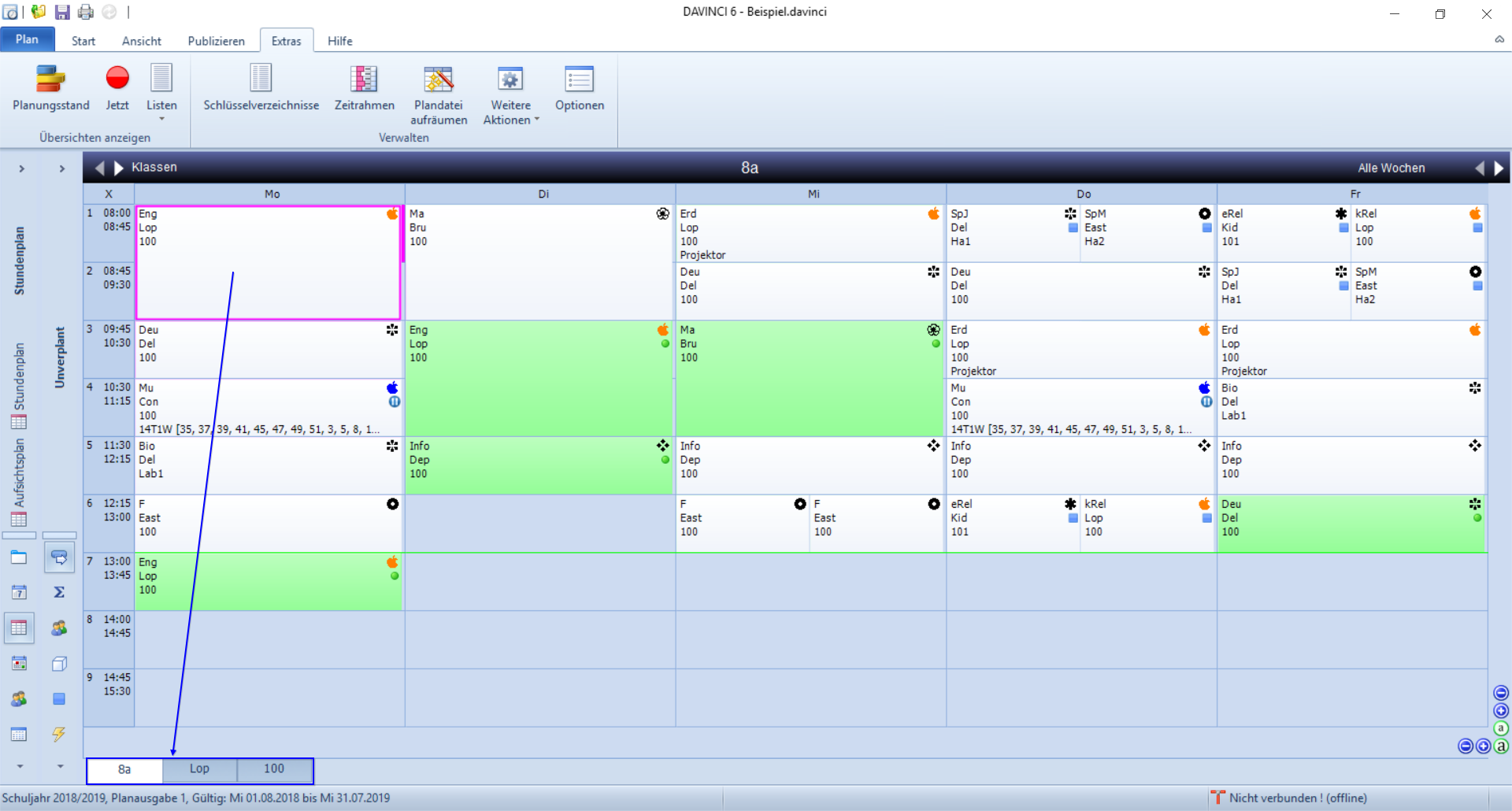
Je nachdem, welcher Reiter aktiv ist, wird im Planungsfenster der Klassen-, Lehrer- oder Raumplan eines Termins angezeigt. Befindet sich ein Termin in einem Block, so werden darüber hinaus die Teilnehmerpläne der mitgeblockten Termine über Planreiter zum Aufruf angeboten.
Darüber hinaus stehen Ihnen in der Menüleiste des Programmfensters drei Schnellschaltflächen zur Verfügung, mit denen Sie direkt in das Planungsfenster eines anderen Termin-Teilnehmers wechseln können. Diese Schnellschaltflächen stehen für die Klasse, den Lehrer und den Raum des im Planungsfenster markierten Termins zur Verfügung.
Um mit diesen Schnellschaltflächen direkt in das Planungsfenster eines anderen Terminteilnehmers zu wechseln, gehen Sie bitte folgendermaßen vor:
- Markieren Sie im geöffneten Einzelplan den zu bearbeitenden Termin.
- Klicken Sie in der Menügruppe
Start > Inhalt wechslenauf die obere Hälfte einer der Schaltflächen Klassenplan, Lehrerplan oder Raumplan - Das Planungsfenster des entsprechenden Teilnehmers öffnet sich. Wenn Sie wieder in den Ausgangsplan zurückwechseln möchten, klicken Sie in der Menügruppe
Start > Planansichtauf die obere Hälfte der zugehörigen Schaltfläche.
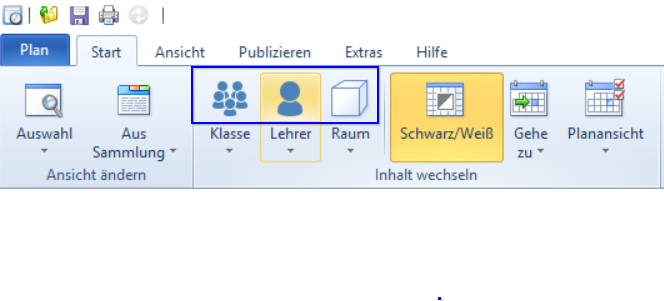
Mit korrespondierenden Plänen arbeiten
Die Funktion „korrespondierende Pläne“ ermöglicht Ihnen, die Stundenpläne von bis zu drei Teilnehmern eines ausgewählten Unterrichtstermins miteinander in Verbindung zu setzen. Die Nutzung dieser Funktion setzt voraus, dass Sie in der gewählten Ansicht unterschiedliche Planarten geöffnet haben, z.B. einen Klassen- und Lehrerplan in der Ansicht „Zwei Pläne“ oder einen Klassen-, Lehrer- und Raumplan in der Ansicht „Drei Pläne“ geöffnet.
Im Folgenden werden wir die Vorgehensweise für das Arbeiten mit korrespondierenden Pläne beispielhaft für die Ansicht „Drei Pläne“ erläutern. Sie gilt in gleicher Weise für alle Ansicht, die die Darstellung mehrerer Pläne oder Listen im Arbeitsfenster ermöglichen:
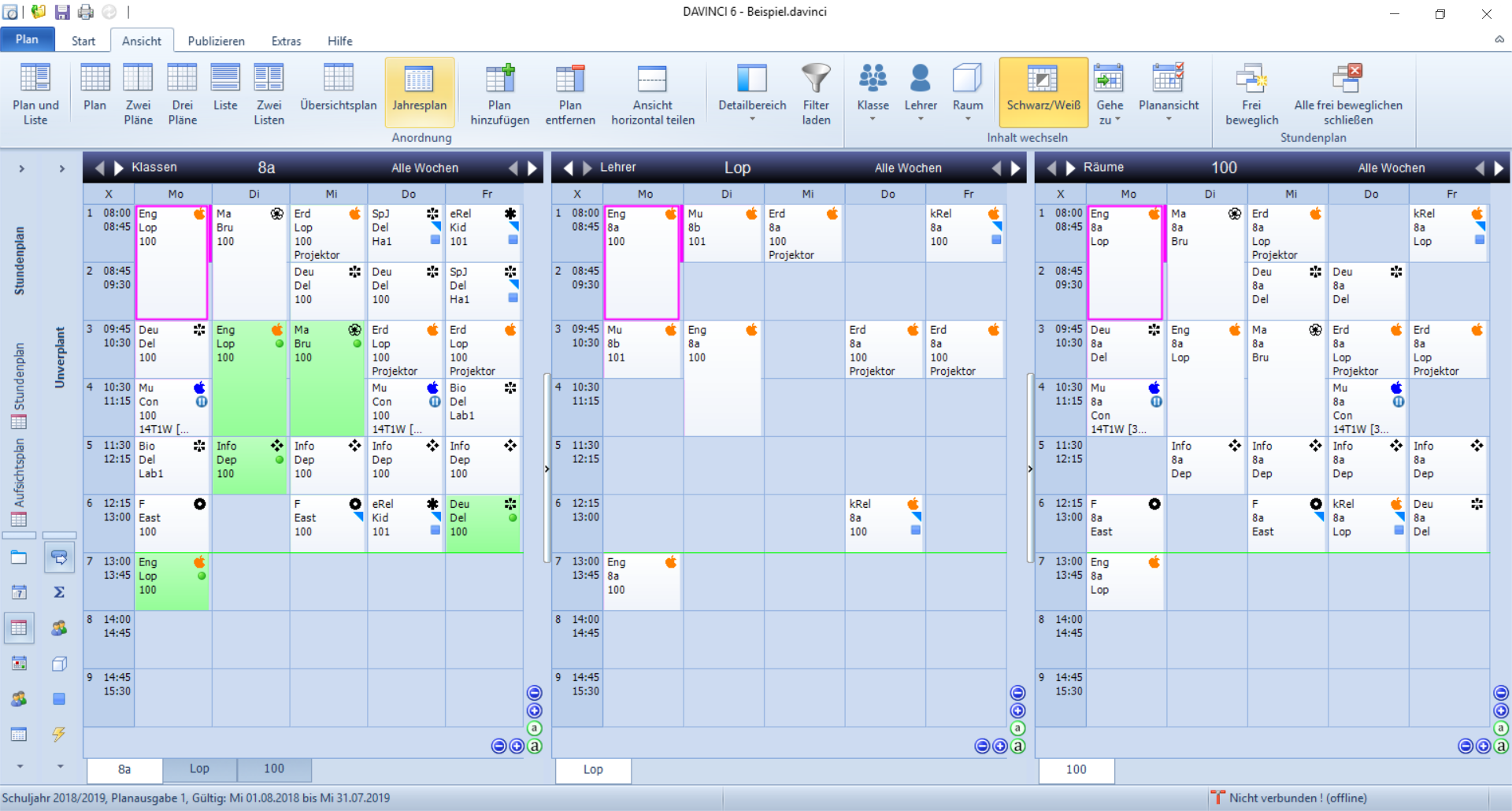
Standardmäßig werden Ihnen beim Öffnen mehrere Pläne alle Pläne in Korrespondenz angezeigt.
- Blättern Sie im Menüband zur Registerkarte „Ansicht“.
- Klicken Sie in der Menügruppe „Anordnung“ auf die Schaltfläche
Drei Pläne. - Öffnen Sie in den erscheinenden drei Planungsfenstern jeweils einen Raumplan, einen Lehrerplan und einen Klassenplan.
- Wählen Sie im Klassenplan einen Termin aus, entsprechend des gewählten Termins wird der Lehrer- oder Raumplan angezeigt.
Um das Korrespondieren der Pläne zu deaktivieren, genügt ein Klick auf das Kreuzchen oben links im entsprechenden Plan. Im Planfenster ist nun dann das Kreuz oben links orange hinterlegt: