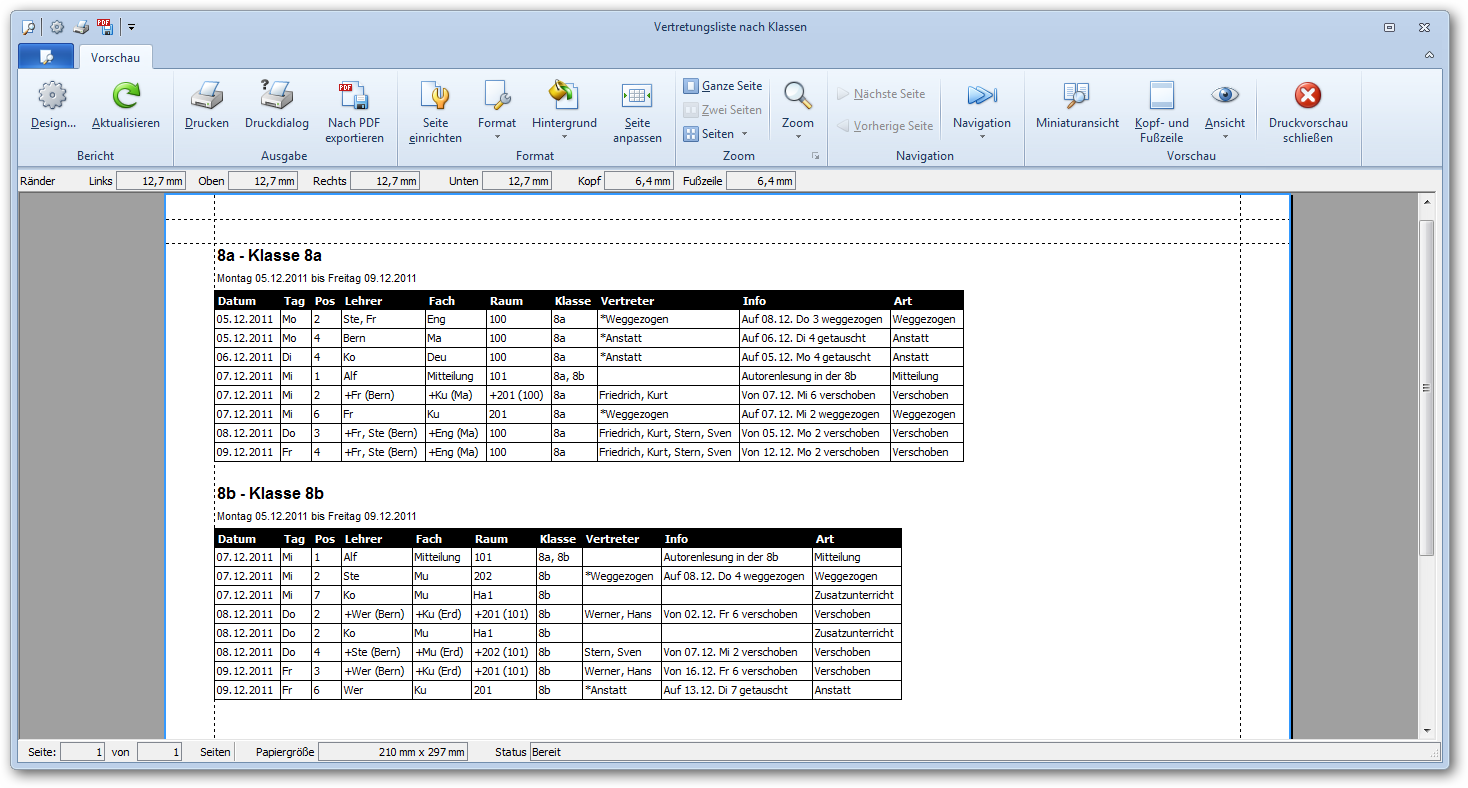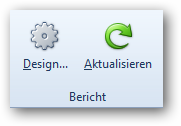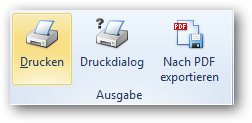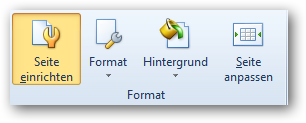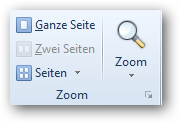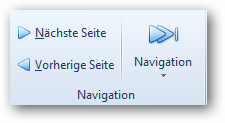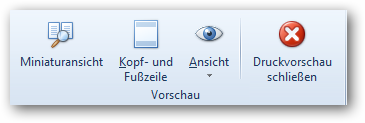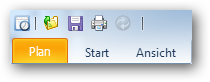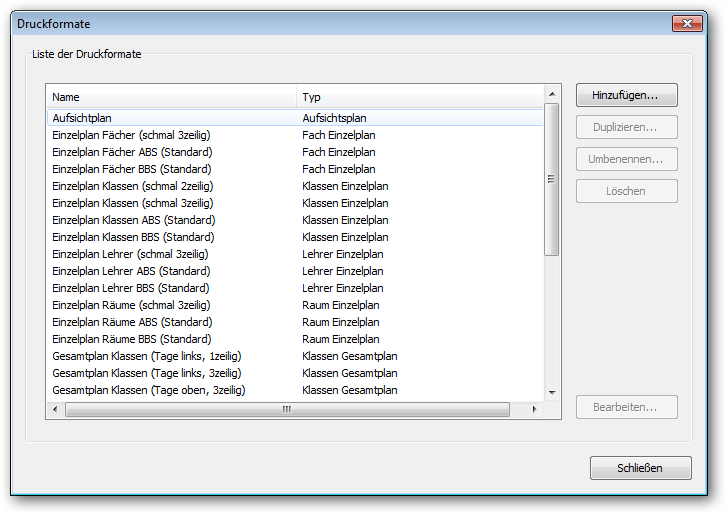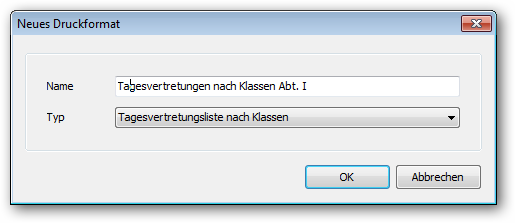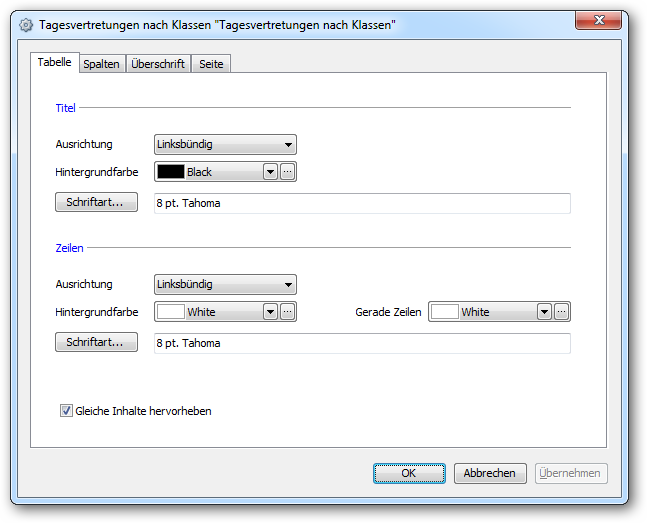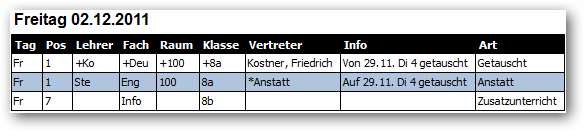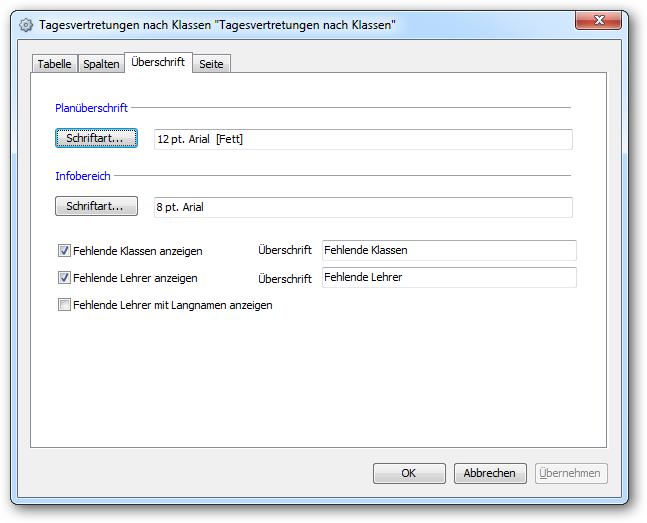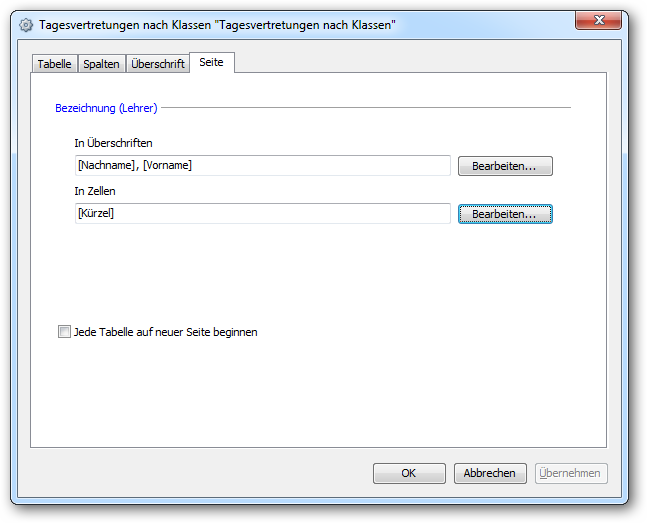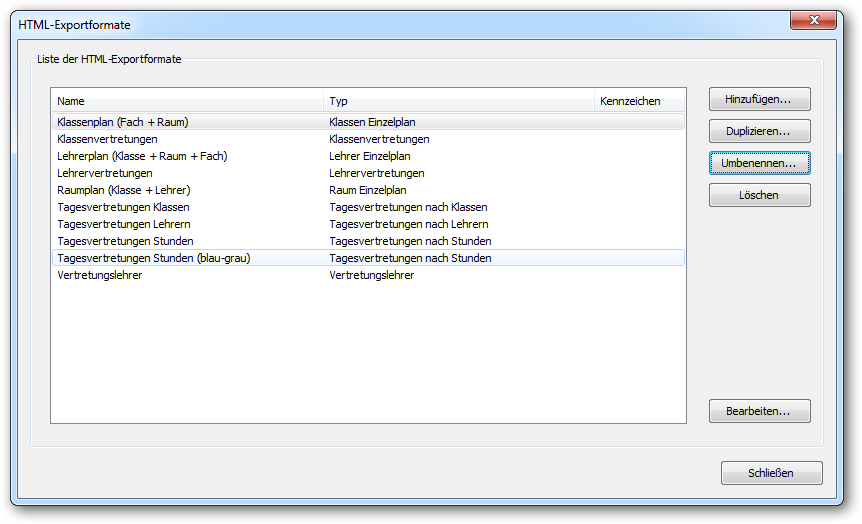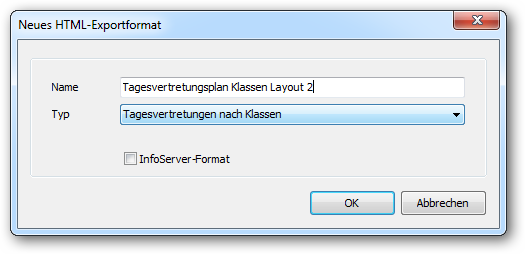Publikationen
Änderungen veröffentlichen
Die von ihnen durchgeführten Planänderungen sind nicht sofort für alle Benutzer von DaVinci bzw. DaVinci-Look sichtbar. Dazu müssen die Änderungen zuerst explizit veröffentlicht werden.
Wichtig
Um diese Funktionalität zu nutzen, aktivieren Sie bitte in den Dateieigenschaften Plan > Eigenschaften > Datenschutz die Optionen Änderungen freigeben.
In der Änderungsliste sind Änderungen zunächst in der Spalte Status mit dem Wert Unveröffentlicht gekennzeichnet. Auf diese Weise können Änderungen erstellt werden, ohne dass diese direkt für alle sichtbar sind. Wenn die Änderungen fertig abgeschlossen sind, müssen diese veröffentlicht werden.
Die Schaltfläche Änderungen freigeben finden Sie in der Menügruppe Publizieren > Pläne veröffentlichen.
Im Dialogfenster Änderungen freigeben legen Sie fest, ob Sie nur eigene oder Änderungen anderer Bearbeiter veröffentlichen.
So veröffentlichen Sie Änderungen:
-
Betätigen Sie die Schaltfläche
Änderungen freigebenin der MenügruppePublizieren > Pläne veröffentlichen. -
Wählen Sie im Dialogfenster
Änderungen veröffentlichendie Art der Veröffentlichung aus. -
Dabei können Sie entweder nur Ihre eigene Änderungen veröffentlichen oder auch zusammen mit den Änderungen auch anderer Benutzer. Wählen Sie eine der beiden Optionen aus und bestätigen Sie mit
OK. -
In der Änderungsliste wird nun der Spalte
Statusder Wert vonUnveröffentlichtaufVeröffentlichtgesetzt. Jetzt sind die Änderungen für alle anderen Benutzer in DaVinci bzw. DaVinci-Look sichtbar.
Der DaVinci Vertretungsplan unterstützt grundsätzlich zwei Arten des Druckens:
- Reine Vertretungspläne: Hier werden nur die durch die Vertretung entstandenen Veränderungen in Form von Listen ausgegeben. Der reguläre Unterricht wird dabei nicht berücksichtigt. Diese Art des Ausdrucks wird bevorzugt, wenn es nur um eine Auflistung der reinen Änderungen gegenüber dem regulären Plan geht. Dies ist beispielsweise als Informationsquelle für die tägliche Änderungsliste für die Schüler und Lehrer gedacht.
- Tagesaktuelle Stundenpläne: Unter Berücksichtigung des regulären Plans und der eventuellen Veränderungen durch Vertretungen wird der Stundenplan tagesaktuell gedruckt. Auf diese Weise kann beispielsweise der tatsächlich stattfindende Unterrichtsplan einer Woche für eine Klasse oder einen Lehre festgehalten werden, welche von sich in Abhängigkeit von vorhandenen Vertretungsregelungen vom vorab über einen Zeitraum geplanten Unterricht unterscheiden kann. Beide Arten werden in den nachfolgenden Abschnitten näher erläutert.
Vertretungspläne drucken
Um einen Vertretungsplan direkt zu drucken, gehen Sie wie folgt vor:
- Betätigen Sie die Drucken-Schaltfläche
Plan > Veröffentlichen > Pläne Drucken - Wählen Sie im Dialogfenster
Druckenim Bereich Zeitraum unter von und bis das Von- und Bis-Datum aus. - Legen Sie im Bereich
Auswahlden Druckformattyp fest. Dabei können Sie unter Filter die Liste der möglichen Kürzel einschränken. Standardmäßig sind alle Kürzel der Liste vormarkiert. Durch Markieren bzw. Demarkieren können Sie die Auswahl der Kürzel entsprechend anpassen. - Wählen Sie jetzt im Bereich
DruckformatunterAuswahldas Druckformat aus. - Geben Sie optional bei
Bemerkungeine Bemerkung an, die unter jedem Einzeldruck stehen soll. - Klicken Sie auf die Schaltfläche
Drucken, um die Ausgabe direkt auf den Drucker zu leiten. Wählen Sie die SchaltflächeVorschau, um die Ausgabe erst auf dem Bildschirm zu prüfen.
Druckvorschau
Mit der Auswahl der Vorschau gelangen Sie in ein Fenster mit umfangreicher Funktionalität, welche über verschiedene Menügruppen aufgerufen werden kann.
Menügruppe Bericht
Über die Schaltfläche Design gelangen Sie direkt zu den Detaileinstellungen des definierten Druckformats. Alle Änderungen werden direkt im Druckformat gespeichert und unmittelbar in der Vorschau
angezeigt.
Hinweis
Bei geschickter Anordnung von Vorschaufenster und dem Dialogfenster für die Detaileinstellungen des Druckformats, können Sie beide Fenster nebeneinander anzeigen. Wenn Sie jetzt Änderungen im Dialogfenster des Druckformats vornehmen und anschließend auf die Schaltfläche Übernehmen klicken, werden die Änderungen sofort im Vorschaufenster sichtbar, ohne das Dialogfenster verlassen zu müssen.
Menügruppe Ausgabe
Hier können Sie über die Schaltfläche Drucken die Ausgabe direkt auf den Drucker ausgeben.
Das Dialogfenster zur Auswahl der Druckeroptionen wird aufgerufen, wenn Sie die Schaltfläche Druckdialog anwählen. Optional können Sie die Ausgabe in eine PDF-Datei exportieren, wenn Sie auf die Schaltfläche Nach PDF exportieren drücken.
Menügruppe Format
Mit der Schaltfläche Seite einrichten können Sie das Dialogfenster zum Einrichten der Seite für den Ausdruck aufrufen.
In diesem Dialogfenster können Sie auf insgesamt vire Registerkarten grundlegende Seiteneinstellungen vornehmen.
Menügruppe Zoom
Sie können über die Schaltflächen Ganze Seite, Zwei Seiten oder allgemein über das Aufklappmenü
Seiten festlegen, wie viel Seiten gleichzeitig in der Vorschau dargestellt werden sollen.
Das Aufklappmenü Zoom ermöglicht diverse Einstellung für die prozentuale Darstellung der Originalgröße.
Menügruppe Navigation
Hier können Sie die zwischen den einzelnen Seiten der Vorschau navigieren.
Menügruppe Vorschau
Über Anwahl der Schaltfläche Kleinansicht wird die Vorschau in eine linke und eine rechte Fläche unterteilt. Links wird die einzelne Seite in der gewünschten Größe angezeigt und auf der rechten werden alle Seiten in Miniaturansicht zur schnellen Anwahl angezeigt.
Das Aufklappmenü Ansicht ermöglich das Einblenden von Rändern, der Ränderleiste oben und/oder der Statusleiste unten in der Vorschau. Ränder selbst werden dabei in der Vorschau des Berichts durch gestrichelte Linien dargestellt.
Tagesaktuelle Stundenpläne drucken
Neben dem Druck von regulären Stundenplänen können Stundenpläne auch tagesaktuelle aufgrund von eventuellen Veränderung im Vertretungsplan ausgegeben werden.
Um einen Vertretungsplan direkt zu drucken, gehen Sie wie folgt vor:
- Betätigen Sie die Drucken-Schaltfläche in der Symbolleiste für den Schnellzugriff, die sich ganz oben links im Programmfenster befindet.
Oder: Klicken Sie auf die Schaltfläche Pläne drucken in der Menügruppe Publizieren > Pläne veröffentlichen.
- Wählen Sie im Dialogfenster
Druckenim BereichZeitraumunterNur von und bisdas Von- und Bis-Datum aus.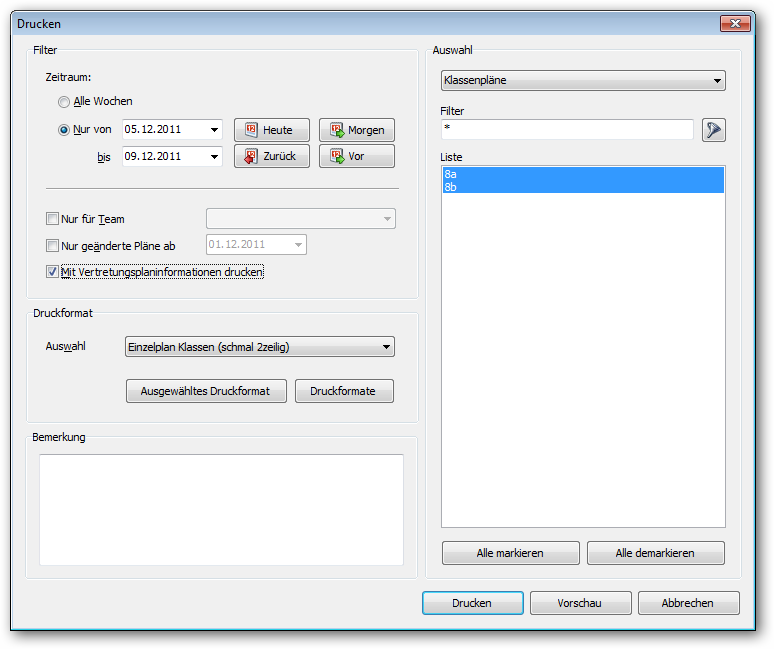
- Markieren Sie zusätzlich das Kontrollkästchen
Mit Vertretungsinformationen drucken. - Legen Sie im Bereich
Auswahleinen der Druckformatstypen Klassenpläne, Lehrerpläne, Raumpläne, Fachpläne, Schülerpläne oder Aufsichtspläne fest. Dabei können Sie unterFilterdie Liste der möglichen Kürzel einschränken. Standardmäßig sind alle Kürzel der Liste vormarkiert. Durch Markieren bzw. Demarkieren können Sie die Auswahl der Kürzel entsprechend anpassen. - Wählen Sie jetzt im Bereich
DruckformatunterAuswahldas Druckformat aus. - Geben Sie optional bei
Bemerkungeine Bemerkung an, die unter jedem Einzeldruck stehen soll. - Klicken Sie auf die Schaltfläche
Drucken, um die Ausgabe direkt auf den Drucker zu leiten. Wählen Sie die SchaltflächeVorschau, um die Ausgabe erst auf dem Bildschirm zu prüfen.
Druckformattypen
Für das Drucken von Vertretungsplänen können Sie zwischen sechs Druckformattypen für Vertretungspläne wählen.
| Vertretungsplantyp | Bedeutung |
|---|---|
| Tagesvertretungsplan nach Klassen | Alle Vertretungen für einen bestimmten Tag werden nach ausgewählten Klassen sortiert gedruckt |
| Tagesvertretungsplan nach Lehrern | Alle Vertretungen für einen bestimmten Tag werden nach ausgewählten Vertretungslehrern sortiert gedruckt |
| Tagesvertretungsplan nach Stunden | Alle Vertretungen für einen bestimmten Tag werden nach Stunden sortiert gedruckt |
| Klassenvertretungen | Alle Vertretungen werden nach ausgewählten Klassen gedruckt Lehrervertretungen Alle Vertretungen werden nach ausgewählten fehlenden Lehrern gedruckt |
| Vertretungslehrerliste | Alle Vertretungseinsätze werden nach ausgewählten Lehrern gedruckt |
Für jedes dieser Druckformattypen können Sie ein oder mehrere Druckformate definieren. Jedes Druckformat legt den Inhalt der auszugebenen Informationen fest.
Druckformat bearbeiten
So erstellen Sie ein neues Druckformat:
-
Klicken Sie auf die Schaltfläche
Druckenin der Symbolleiste für den Schnellzugriff, die sich ganz oben links im Programmfenster befindet oder klicken Sie auf die Schaltfläche Pläne drucken in der MenügruppePublizieren > Pläneveröffentlichen. -
Wählen Sie im Dialogfenster
Druckendie SchaltflächeDruckformate. Klicken Sie im DialogfensterDruckformateauf die SchaltflächeHinzufügen. -
Geben Sie einen Namen für das Druckformat an, wählen Sie den zugehörigen Druckformattyp aus und klicken Sie dann auf
OK. -
Definieren Sie nun die Details des Druckformats.
Sie können auch auf Basis eines bereits bestehenden Druckformats ein neues Druckformat definieren.
So duplizieren Sie ein Druckformat:
-
Markieren Sie im Dialogfenster
Druckformatedas zu duplizierende Druckformat und wählen Sie dann die SchaltflächeDuplizieren. -
Geben Sie einen Namen für das neue Druckformat an und klicken Sie dann auf
OK. -
Ändern Sie jetzt die Vorgaben des kopierten Druckformats nach Ihren Wünschen ab.
Die Detailangaben zu den Druckvorgaben können Sie auf den verschiedenen Registerkarten einstellen.
Auf dieser Registerkarte Tabelle legen Sie Schriftart, Schriftgröße, Hintergrundfarbe und Ausrichtung der Überschrift pro Spalte und des Inhalts der Spalte fest. Bei den Zeilen können Sie zwei Hintergrundfarben angeben. Die erste Hintergrundfarbe wird nur für die ungeraden Zeilen und die zweite Hintergrundfarbe wird nur für die gerade Zeilen verwendet. Auf diese Weise können Sie beispielweise folgenden Ausdruck realisieren.
Auf der Registerkarte Spalten legen Sie die Spalten fest, die Sie ausdrucken wollen. Für jede Spalte können Sie über die Schaltfläche Hinzufügen oder Entfernen entscheiden, ob eine Spalte in die Liste Sichtbare Spalten aufgenommen wird. Über die Schaltflächen mit dem Pfeil oben oder unten können Sie die Reihenfolge der anzuzeigenden Spalten beeinflussen.
Für jede Spalte wird beim Ausdruck in Abhängigkeit vom enthaltenen Text die Spaltenbreite dynamisch berechnet. Alternativ können Sie für jede Spalte eine individuelle feste Breite definieren, in dem
Sie das Kontrollkästchen Benutzerdefinierte Spaltenbreite markieren und die gewünschte Breite bei
Breite (mm) eintragen. Optional können Sie unter Überschrift eine alternative Überschrift für die
aktuelle markierte Spalte angeben.
Auf der Registerkarte Titel & Infos geben Sie hier Schriftart, Schriftgröße, Hintergrundfarbe und Ausrichtung der Planüberschrift und des Infobereichs fest. Optional können Sie festlegen, ob die fehlenden Lehrer und/oder fehlenden Klassen mit im Kopf ausgegeben werden.
Auf der Registerkarte Seite können Sie die Bezeichnungen für Lehrer in Überschriften und in den Zellen festlegen. Zusätzlich können Sie über das Optionsfeld Jede Tabelle auf neuer Seite beginnen entscheiden, ob die Ausdrucke pro Tabelle mit einer neuen Seite anfangen oder fortlaufend ausgegeben werden.
So bearbeiten oder löschen Sie ein Druckformat:
-
Öffnen Sie das Drucken-Fenster.
-
Markieren Sie im Dialogfenster
Druckformatedas gewünschte Druckformat und klicken Sie auf die SchaltflächeBearbeitenbzw. auf die SchaltflächeLöschen.
HTML-Vertretungspläne exportieren
Neben dem Drucken von Vertretungsplänen können diese auch elektronisch als HTML-Dateien exportiert werden, um dann im Intranet bzw. Internet veröffentlicht zu werden.
Um einen Vertretungsplan im HTML-Format direkt zu exportieren, gehen Sie wie folgt vor:
- Klicken Sie auf die Schaltfläche HTML-Pläne exportieren in der Menügruppe
Plan > Veröffentlichen > HTML Pläne exprotieren - Wählen Sie im Dialogfenster
HTML-Exportim Bereich Zeitraum unter von und bis das Von- und Bis-Datum aus. - Legen Sie im Bereich
Auswahlden Exportformattyp fest. Dabei können Sie unter Filter die Liste der möglichen Kürzel einschränken. Standardmäßig sind alle Kürzel der Liste vormarkiert. Durch Markieren bzw. Demarkieren können Sie die Auswahl der Kürzel entsprechend anpassen. - Wählen Sie jetzt im Bereich
HTML-ExportformateunterAuswahldas HTML-Exportformat aus. - Geben Sie optional bei
Bemerkungeine Bemerkung an, die unter jedem Einzeldruck stehen soll. - Klicken Sie auf die Schaltfläche
Exportieren, um die HTML-Dateien zu exportieren.
HTML-Exportformattypen
Für den HTML-Export von Vertretungsplänen können Sie anlog zum Drucken zwischen sechs HTML-Exportformatstypen für Vertretungen wählen.
| Vertretungsplantyp | Bedeutung |
|---|---|
| Tagesvertretungsplan nach Klassen | Alle Vertretungen für einen bestimmten Tag werden nach ausgewählten Klassen sortiert gedruckt |
| Tagesvertretungsplan nach Lehrern | Alle Vertretungen für einen bestimmten Tag werden nach ausgewählten Vertretungslehrern sortiert gedruckt |
| Tagesvertretungsplan nach Stunden | Alle Vertretungen für einen bestimmten Tag werden nach Stunden sortiert gedruckt |
| Klassenvertretungen | Alle Vertretungen werden nach ausgewählten Klassen gedruckt Lehrervertretungen Alle Vertretungen werden nach ausgewählten fehlenden Lehrern gedruckt |
| Vertretungslehrerliste | Alle Vertretungseinsätze werden nach ausgewählten Lehrern gedruckt |
Für jedes dieser Exportformattypen können Sie ein oder mehrere HTML-Exportformate definieren. Jedes Exportformat legt den Inhalt der auszugebenen Informationen fest.
HTML-Exportformat bearbeiten
So erstellen Sie ein neues Exportformat:
-
klicken Sie auf die Schaltfläche
HTML-Pläne exportierenin der MenügruppePublizieren > Pläne veröffentlichen. -
Wählen Sie im Dialogfenster
HTML-Exportdie SchaltflächeHTML-Exportformate. Klicken Sie im DialogfensterHTML-Exportformateauf die SchaltflächeHinzufügen. -
Geben Sie einen Namen für das HTML-Exportformat an, wählen Sie den zugehörigen Exportformattyp aus und klicken Sie dann auf
OK. -
Definieren Sie nun die Details des HTML-Exportformats.
Sie können auch auf Basis eines bereits bestehenden Druckformats ein neues Druckformat definieren. So duplizieren Sie ein HTML-Exportformat:
-
Markieren Sie im Dialogfenster
HTML-Exportformatedas zu duplizierende Exportformat und wählen Sie dann die Schaltfläche Duplizieren. -
Geben Sie einen Namen für das neue Exportformat an und klicken Sie dann auf
OK. -
Ändern Sie jetzt die Vorgaben des kopierten HTML-Exportformats nach Ihren Wünschen ab.
Die Detailangaben zu den Exportvorgaben können Sie auf den verschiedenen Registerkarten einstellen.
Kurznachrichten versenden
Hinweis
Die Nutzung der hier beschriebenen Funktionalität setzt eine Lizenz des Moduls daVincDAVINCI LiveMessage voraus.
Sie können in daVinci jederzeit Kurznachrichten an Lehrer und Schüler senden. Diese Funktionalität können Sie z.B. verwenden, um Ihre Kollegen schnell über Planänderungen zu informieren. Der Versand kann per E-Mail und/oder per SMS erfolgen.
So rufen Sie das Fenster „Änderungen mitteilen“ auf: Klicken Sie auf die Schaltfläche Änderungen mitteilen in der Menügruppe Publizieren > Pläne veröffentlichen
Hinweis
Zuvor müssen Sie bei den betreffenden Lehrern bzw. Schülern die E-Mail-Adressen bzw. die Mobiltelefonnummern eingegeben haben. Sie tragen diese Angaben in der Ansicht Stammdaten > Lehrer bzw Stammdaten > Schüler in den Spalten E-Mail bzw. Mobil ein.
DaVinci App und WebBox
Hinweis
Die Nutzung der hier beschriebenen Funktionalität setzt eine Lizenz des Moduls DaVinci ENTREPRISE und DaVinci InfoServer voraus.
DaVinci bietet Ihnen die Möglichkeit, Ihre Vertretungsplandaten publikumswirksam und ohne Zeitverzögerung via Internet auf Smart Phones, Tablets und Webseiten zur Verfügung zu stellen.
Nähere Informationen zur Umsetzung finden Sie hier
DaVinci Look
Klicken Sie im Modul DaVinci Look auf Vertretungsplan um in die Vertretungsplanansicht zu wechseln. In dieser Ansicht wird für bis zu sechs Tagen der Vertretungsplan angezeigt. Dia Anzeige aktualisiert sich ständig, so dass sie zur Anzeige auf E-Boards eingesetzt werden kann.
Nähere Informationen zur Umsetzung finden Sie hier
Public Displays
Sie können den DaVinci Vertretungsplan oder Stundenplan auf E-Boards in Ihrer Schule publizieren.
Durch die direkte Integration der DaVinci WebBox in CONFIRE SHOWTIME ist die Umsetzung der Darstellung denkbar einfach.
Nähere Informationen zur Umsetzung finden Sie hier