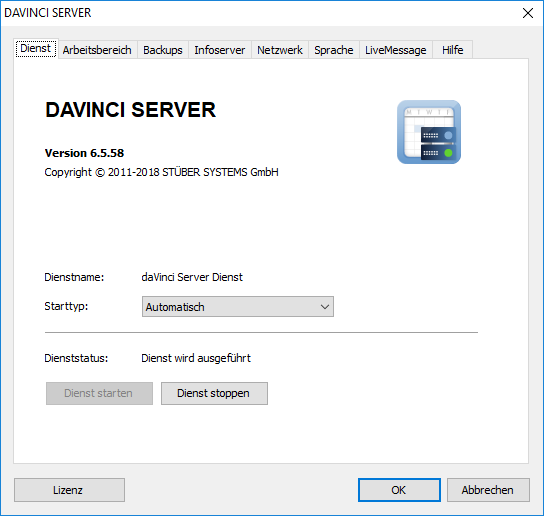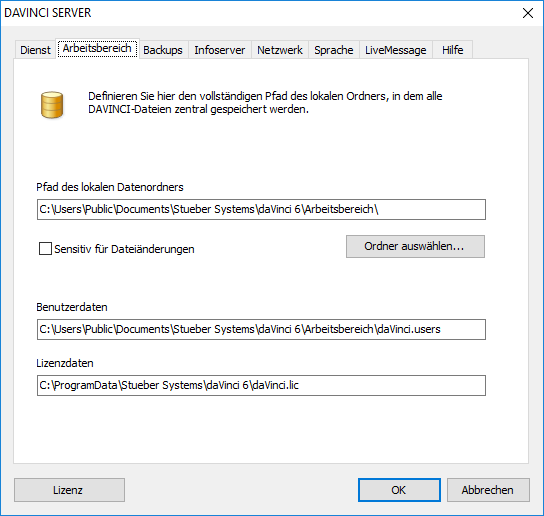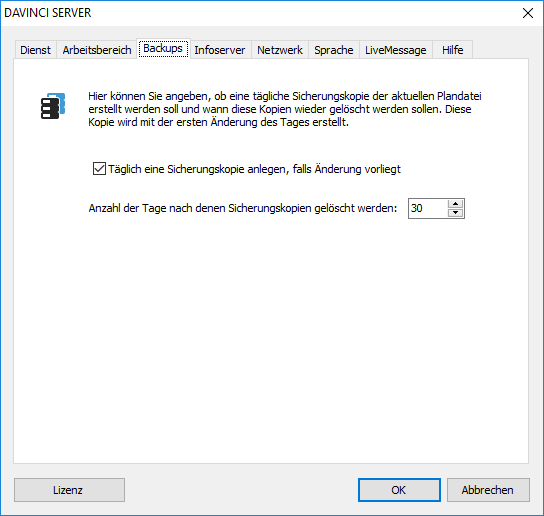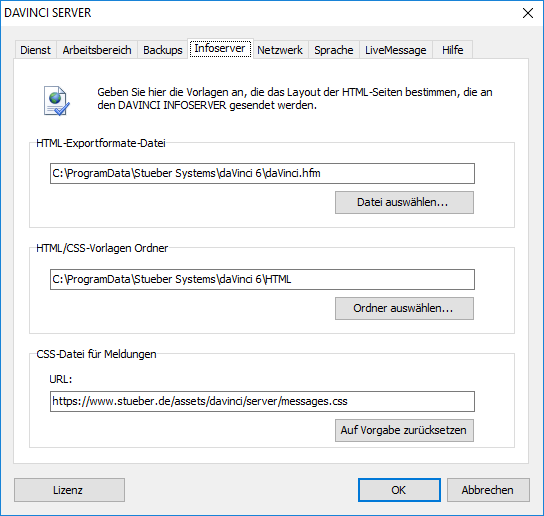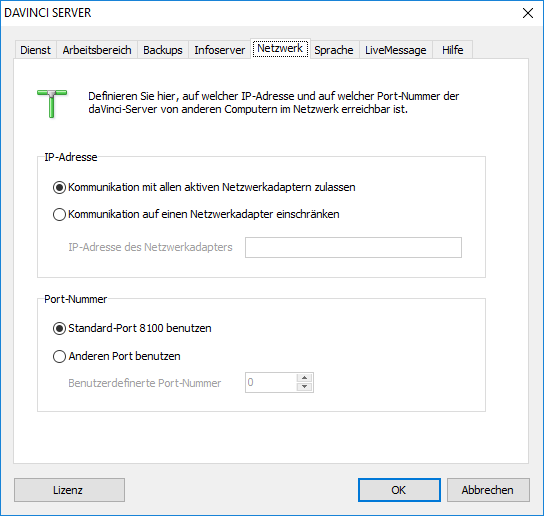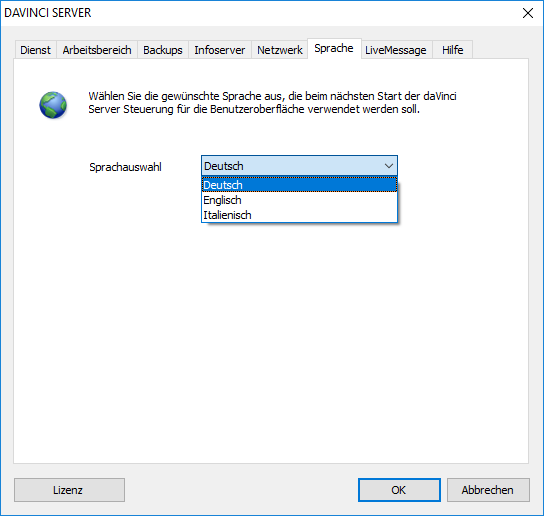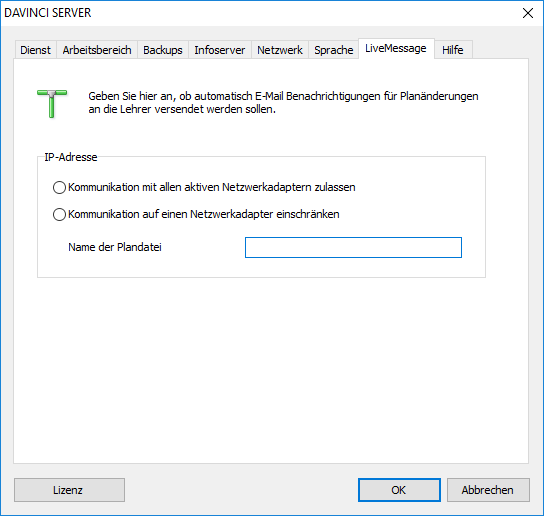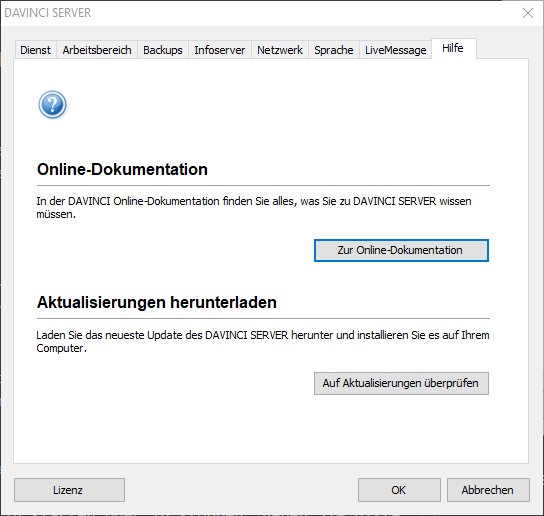DaVinci Server Control
Der DaVinci-Server ist ein zentraler Netzwerkrechner, der für die Verwaltung und Bereitstellung von DaVinci-Plandateien für verschiedene Arbeitsplätze im Netzwerk verantwortlich ist. Die Installation erfolgt als Windows-Dienst, was eine automatische Aktivierung beim Hochfahren des Rechners ermöglicht.
Installation des DaVinci-SERVERS
-
Stellen Sie sicher, dass der Zielrechner, auf dem der DaVinci-Server installiert werden soll, die erforderlichen Leistungsanforderungen erfüllt. Es kann sich dabei um eine der beteiligten Arbeitsstationen oder einen speziellen Server-Rechner handeln.
-
Bedenken Sie bei der Wahl des Rechners, dass dieser alle Informationen zur Stundenplanung zentral speichern wird. Daher sollten besondere Anforderungen an Zugriffs- und Datensicherheit beachtet werden, wie die Einrichtung regelmäßiger Backups und die Platzierung in einem abschließbaren Raum.
-
Während der Installation erstellt der DaVinci-Server unter dem Namen "DaVinci 6 Server" automatisch Ausnahme-Regeln für die Windows-eigene Firewall, um den Zugriff von den mit dem Netzwerk verbundenen Arbeitsplätzen zu ermöglichen. Sie können diese Regel über die Verwaltungsoberfläche der Windows-Firewall in der Systemsteuerung überprüfen.
Konfiguration des DaVinci-SERVERS
-
Um die Einstellungen des DaVinci-SERVERS anzupassen, steht Ihnen ein eigenes Dialogfenster zur Verfügung.
-
Öffnen Sie das Dialogfenster "DaVinci Server", indem Sie folgende Schritte ausführen:
- Betätigen Sie die Schaltfläche
Startin der Taskleiste des Server-Rechners. - Klicken Sie im erscheinenden Startmenü auf den Eintrag
Systemsteuerung. - Wählen Sie aus der sich öffnenden Liste die Kategorie
System und Sicherheit. -
Klicken Sie auf das Programmsymbol des DaVinci-SERVERS.
-
Im Dialogfenster
DaVinci Serverkönnen Sie die Konfiguration des DaVinci-Server-Dienstes anpassen.
Hinweise Erreichbarkeit des DaVinci-SERVERS
-
Der Computer, auf dem der DaVinci-Server läuft, muss über das lokale Netzwerk oder das Internet von allen Arbeitsplätzen, die auf die verwalteten Pläne und Termine zugreifen wollen, erreichbar sein.
-
Durch die Installation als Windows-Dienst und die automatische Aktivierung beim Hochfahren des Rechners eignet sich der DaVinci-Server auch für Windows Server-Betriebssysteme, an denen sich kein lokaler Nutzer anmelden muss.
Durch die Beachtung dieser Schritte und die sorgfältige Installation und Konfiguration des DaVinci-SERVERS können Sie eine reibungslose Verwaltung und Zugriff auf die DaVinci-Plandateien für alle beteiligten Arbeitsplätze im Netzwerk gewährleisten. Du kannst diesen Markdown-Code in einen Markdown-fähigen Texteditor oder eine Online-Markdown-Vorschauumgebung wie beispielsweise "Dillinger" einfügen, um den formatierten Text anzuzeigen.
Das Programmfenster
Das Dialogfenster der DaVinci-Server-Verwaltung ist in fünf Bereiche gegliedert, die Sie über die Registerkarten am oberen Fensterrand erreichen können.
Registerkarte "Dienst"
Hier können Sie den Starttyp des DaVinci-SERVERS festlegen und den DaVinci-Server manuell starten oder stoppen.
Server lizenzieren
Analog zu DaVinci benötigt der DaVinci-Server eine Lizenz, um mit dem DaVinci InfoServer kommunizieren zu können. So geben Sie die Lizendaten ein:
- Betätigen Sie die Schaltfläche
Lizenzlinks unten im Programmfenster. - Tragen Sie hier die Lizenzangaben ein bzw. laden Sie die mitgelieferte Lizenzdatei.
Starttyp festlegen
Mit Hilfe der Einstellung „Starttyp“ im Bereich „Dienst“ der DaVinci Serververwaltung können Sie festlegen, wie der DaVinci-Server nach dem Hochfahren des Rechners gestartet wird. Folgende drei Möglichkeiten stehen ihnen hierbei zur Verfügung:
- „Automatisch“ - Dies ist die Standardeinstellung. Sie bedeutet, dass der DaVinci-Server beim Hochfahren automatisch gestartet wird.
- „Manuell“ - Diese Einstellung bedeutet, dass der DaVinci-Server nach dem Rechnerstart von Hand in der Systemsteuerung gestartet werden muss.
- „Deaktiviert“ - Diese Einstellung bewirkt, dass der DaVinci-Server erst wieder gestartet werden kann, wenn der Starttyp des Dienstes in „Automatisch“ oder „Manuell“ geändert wird.
Um den gewünschten Starttyp einzustellen, gehen Sie bitte folgendermaßen vor:
-
Bleiben Sie nach dem Aufruf des Dialogfensters
DaVinci-Serverauf der RegisterkarteDienst. -
Wählen Sie aus dem Aufklappmenü des Feldes
Starttypden gewünschten Eintrag. -
Bestätigen Sie Ihre Angaben mit
OKund die Frage nach dem Neustart des Servers mitJa.
Der gewählte Starttyp des DaVinci-SERVERS ist nun eingetragen.
Server manuell starten oder stoppen
Um den DaVinci-Server manuell zu starten oder zu stoppen, gehen Sie bitte folgendermaßen vor:
-
Bleiben Sie nach dem Aufruf des Dialogfensters
DaVinci-Serverauf der RegisterkarteDienst. -
Betätigen Sie die Schaltfläche
Stoppen, um den Dienst zu beenden. Oder drücken Sie auf die SchaltflächeStarten, um den Dienst zu aktivieren. -
Bestätigen Sie die gewählte Aktion abschließend mit
OK.
Der DaVinci-Server wird nun in der Systemsteuerung gestartet oder gestoppt.
Hinweis
Bei einigen der folgenden Einstellungen, muss der DaVinci-Server neu gestartet werden, damit die Diensteinstellungen des DaVinci-SERVERS aktualisiert werden können. Ist dies der Fall erscheint nach der Bestätigung Ihrer Angaben mit OK automatisch ein Dialogfenster mit der Frage, ob der DaVinci-Server direkt im Anschluss neu gestartet werden soll. Wenn Sie diese Frage mit Ja bestätigen, wird der DaVinci-Server kurz gestoppt und nach der Aktualisierung automatisch wieder gestartet. Das Dialogfenster „DaVinci-Server“ wird anschließend automatisch geschlossen.
Registerkarte "Arbeitsbereich"
Hier können Sie das Verzeichnis festlegen, in dem die DaVinci-Plandateien auf dem Server-Rechner angelegt und gespeichert werden sollen. Ebenfalls ist hier der Speicherort der Benutzerdaten (diese werden in der davinci.users Datei abgelegt) und der Lizenzdaten hinterlegt.
Bitte die Optionen Sensitiv für Datenänderungen nicht aktivieren.
Datenordner festlegen
Sie können in den Einstellungen des DaVinci-SERVERS angeben, in welchem Verzeichnis die DaVinci Plandateien und die Benutzereinstellungen auf dem Server-Rechner gespeichert werden sollen. Auf dieses Verzeichnis greifen alle von Ihren Arbeitsplätzen aus angemeldeten Benutzer mit Ihren DaVinci Clients zu. Die in diesem Verzeichnis abgelegten Pläne werden im Prinzip als normale DaVinci Plandateien gespeichert, wie Sie diese aus dem Denktop-Einsatz von DaVinci kennen. D.h. Sie können diese auf Wunsch genauso archivieren oder in ihre Back-Ups einschließen, wie Sie es von lokalen Dateien gewohnt sind.
Hinweis
Genau wie bei der Arbeit mit lokalen Dateien muss auch bei den auf dem Server gespeicherten Dateien sichergestellt sein, dass diese nicht zufällig gerade in dem Moment verändert werden, in dem diese kopiert oder in ein Backup übertragen werden. Dies zu gewährleisten ist jedoch auf einem Server, auf den von mehreren entfernten Arbeitsplätzen zugegriffen wird weniger trivial, als bei der Arbeit mit einer lokalen Datei. Sie können im DaVinci Explorer unter „Server | Server-Informationen“ sicherstellen, dass gerade keine Benutzer am Server angemeldet sind. Der sicherste Weg, um Ihre Dateien in ein Backup zu übertragen ist jedoch die Verwendung einer Backupsoftware, die über eine Snapshot-Funktion, also die Fähigkeit zum Sichern potentiell geöffneter Dateien verfügt. Dies ist bei der im Lieferumfang von Windows enthaltenen Backup-Software ab Windows Vista der Fall.
Um das Zielverzeichnis der DaVinci-Dateien auf dem Serverrechner zu ändern, gehen Sie bitte folgendermaßen vor:
- Blättern Sie im Dialogfenster
DaVinci-Serverzur RegisterkarteArbeitsbereich. - Drücken Sie die Schaltfläche
Ordner auswählen. - Wählen Sie im erscheinenden Explorerfenster das gewünschte Zielverzeichnis und bestätigen Sie Ihre Auswahl mit
OK: der zugehörige Verzeichnispfad wird im Eingabefeld „Pfad des lokalen Dateiordners hinterlegt. - Bestätigen Sie Ihre Angaben mit
OKund die Frage nach dem Neustart des Servers mitJa.
Das angegebene Verzeichnis ist nun für das Öffnen, Speichern und Verwalten von Dateien durch die Benutzer ausgewählt.
Registerkarte "Backups"
Hier können Sie angeben, ob eine tägliche Sicherungskoprie der aktuellen Plandatei erstellt werden soll. Mit jeder Neuinstallation des DaVinci Server ist diese Option aktiviert.
Registerkarte "InfoServer"
Nutzen Sie auch den DaVinci InfoServer müssen Sie hier die Vorlagen angeben, die das Layout der HTML-Seiten bestimmen, die an den DaVinci InfoServer gesendet werden.
Registerkarte "Netzwerk"
Hier passen Sie die Verbindungsoptionen im Netzwerk an.
Verbindungsoptionen
Sie können festlegen, unter welchen IP-Adressen und auf welcher Port-Nummer der DaVinci-Server für die Clients erreichbar ist. Standardmäßig sind hier zwei Optionen voreingestellt, die Sie in der Regel auch nicht ändern müssen.
-
IP Adresse: Der DaVinci Server erlaubt standardmäßig die Kommunikation über alle am Serverrechner verfügbaren Netzwerkadapter. Sie können die Kommunikation optional auf einen einzelnen Netzwerkadapter mit einer bestimmten IP-Adresse einschränken. Um diese Einstellung vorzunehmen, gehen Sie bitte folgendermaßen vor:
-
Blättern Sie im Dialogfenster
DaVinci-Serverzur RegisterkarteNetzwerk. - Aktivieren Sie die Option
Kommunikation auf einen Netzwerkadapter einschränken. - Geben Sie im Eingabefeld
IP-Adresse des Netzwerkadaptersdie zugehörige IP-Adresse ein. - Bestätigen Sie Ihre Angaben mit
OKund die Frage nach dem Neustart des Servers mitJa.
Die DaVinci Clients können nun nur noch über die angegebene IP-Adresse den Kontakt zum DaVinci Server herstellen.
-
Port Nummer: Die Kommunikation zwischen den DaVinci Clients und dem DaVinci Server erfolgt standardmäßig über den Port 8100. Sie können diesen voreingestellten Port bei Bedarf ändern. Gehen Sie dazu bitte folgendermaßen vor:
-
Blättern Sie im Dialogfenster
DaVinci-Serverzur RegisterkarteNetzwerk. - Aktivieren Sie die Option
Anderen Port benutzen. - Geben Sie im Eingabefeld
Benutzerdefinierte Port-Nummerden gewünschten Port an. - Bestätigen Sie Ihre Angaben mit
OKund die Frage nach dem Neustart des Servers mitJa.
Die Kommunikation zwischen DaVinci-Server und DaVinci-Clients erfolgt nun ausschließlich über den neu festgelegten Port erfolgen. D. h. sobald Sie die Standardvorgabe am Server ändern, müssen Sie die abweichende Port-Nummer auch in den Verbindungsoptionen der DaVinci-Clients entsprechend eintragen.
Hinweis
Gültige Portnummern liegen zwischen 0 bis 65535. Allerdings sind die ersten 1024 Portnummern (0-1023) von der IANA (Internet Assigned Numbers Authority) für dedizierte Dienste registriert und sollten möglichst nicht für DaVinci oder andere Anwendungen genutzt werden.
Registerkarte "Sprache"
Hier lassen sich die Spracheinstellungen der Benutzeroberfläche lassen ändern.
Spracheinstellung
Die Sprache der Benutzeroberfläche des DaVinci-Server-Programmfensters ändern Sie wie folgt:
- Blättern Sie im Dialogfenster
DaVinci Serverzur RegisterkarteSprache. - Wählen Sie die gewünschte Sprache aus.
- Bestätigen Sie Ihre Angaben mit
OK.
Beim nächsten Start des Programmfensters „DaVinci-Server“ wird die Benutzeroberfläche in der hier ausgewählten Sprache angezeigt.
Registerkarte "Livemessage"
Nutzt Ihre Schule das Zusatzmodul DaVinci LiveMessage, geben Sie hier an, ob automatisch E-Mail Benachrichtigungen für Planänderungen an die Lehrer versendet werden sollen. Diese Planänderungen beziehen sich nur auf die im Vertretungsplan vorgenommenen Änderungen.
Registerkarte "Hilfe"
Hier werden Sie zum Online Handbuch von DaVinci geleitet. Sie können ebenfalls prüfen, ob eine Aktualisierung des Servers zur Verfügung steht.
Auf folgende Weise können Sie überprüfen, ob ein neues Update für den DaVinci-Server vorliegt:
- Blättern Sie im Dialogfenster
DaVinci Serverzur RegisterkarteHilfe. - Klicken Sie auf die Schaltfläche
Auf Aktualisierungen überprüfen. Liegt kein neues Update vor, wird eine entsprechende Meldung ausgegeben, die Sie einfach nur bestätigen müssen. Andernfalls öffnet sich der Update-Assistent, der für Sie automatisch die Update-Installation aus dem Internet herunterlädt und startet. Sie müssen dazu lediglich einigen wenigen Anweisungen des Assistenten folgen.