Auswahl-Fenster
Wenn Sie zum ersten Mal den Programmbereich "Stundenplan" aufrufen, so erscheint im Programmfenster ein Klassen-Stundenplan. Dabei handelt es sich um den Stundenplan der Klasse, die in der Stammdatenliste „Klassen“ an erster Stelle steht. Die Voreinstellung ist bewusst so gewählt, da der größte Teil der Arbeit an den Unterrichtsterminen üblicherweise in den Klassenplänen erledigt wird. Sie können allerdings auch in allen anderen Planarten, also z.B. in Lehrer- und Raumplänen Veranstaltungen und Termine bearbeiten sowie neu anlegen.
Im vorliegenden Abschnitt werden Sie zunächst erfahren, wie Sie die Stundenpläne aller verfügbaren Planarten zur Bearbeitung auswählen können. Dabei stehen Ihnen grundsätzlich zwei verschiedene Möglichkeiten zur Verfügung:
- Sie können einzelne Stundenpläne verschiedener Planarten aufrufen.
- Sie können Gruppen mit mehreren Stundenplänen der gleichen oder verschiedener Planarten aufrufen.
Diese beiden Möglichkeiten sollen im Folgenden gesondert dargestellt werden. Außerdem wird erläutert, wie Sie die Auswahl von Stundenplänen nach verschiedenen Kriterien filtern können.
- Stundenplan aufrufen
- Schnelleingabe im Auswahl-Fenster
- Filterung der Auswahl im Auswahl-Fenster
- Sammlungen erstellen und verwenden
Aufruf Stundenplan
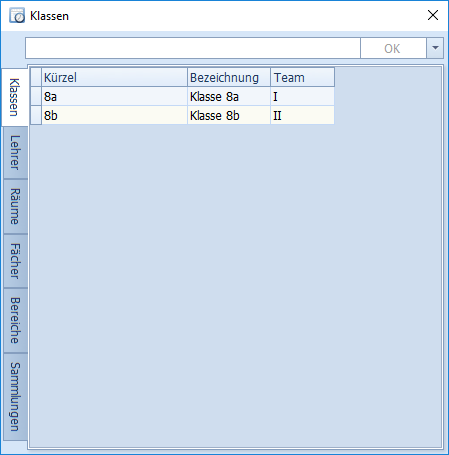
Rufen Sie das Auswahl-Fenster auf. Dazu haben Sie zwei Möglichkeiten:
- Klicken Sie in der Menügruppe
Start > Ansicht ändernauf die Schaltfläche Auswahl.
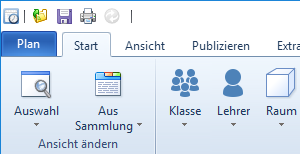
- Klicken Sie mit der linken Maustaste mittig auf den Titelbalken des Plan- oder Listenfensters
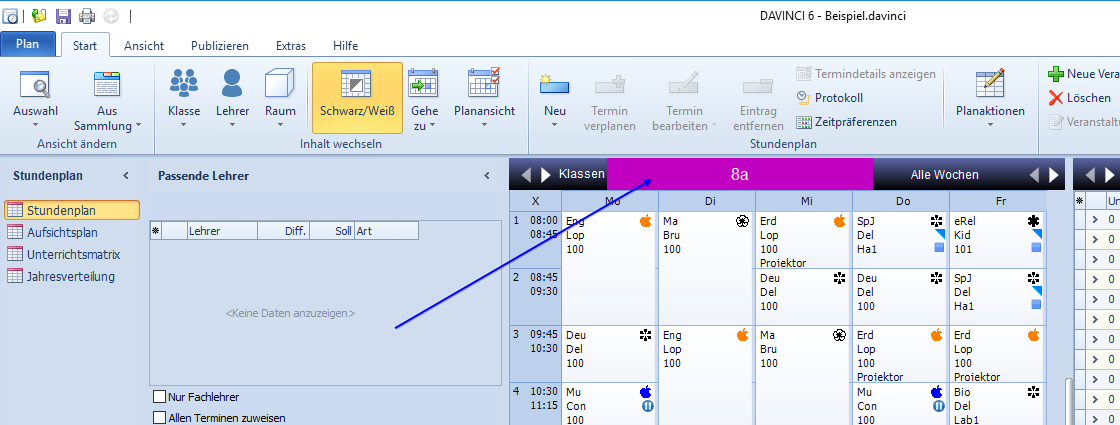
Klicken Sie auf eine Zeile und dann auf OK oder führen Sie einen Doppelklick auf der gewünschten Zeile aus: Das Auswahl-Fenster schließt sich und der betreffende Stundenplan wird angezeigt.
Schnelleingabe im Auswahl-Fenster
Wenn Sie in die Spalte Kürzel klicken, können Sie auch das betreffende Kürzel eintippen. Die Markierung springt automatisch zu dem ersten betreffenden Kürzel, das der Eingabe entspricht. Alternativ können Sie auch das Kürzel im Eingabefeld oben, links neben der OK-Schaltfläche, eintippen. Dabei könnten Sie z.B. in der Ansicht „Lehrer“ das Kürzel „8a“ eintippen. Es wird automatisch die Klasse „8a“ ausgewählt und die entsprechende Klassen-Registerkarte angezeigt.
Hinweis
Den Aufruf eines einzelnen Stundenplans, z.B. einer Klasse oder eines Lehrers, können Sie sowohl für das zugehörige Planungsfenster als auch für die zugehörige Veranstaltungsliste in der gleichen Weise durchführen. Je nachdem in welcher Basisansicht Sie sich befinden, führt der Aufruf eines Stundenplans zur Anzeige der Veranstaltungsliste oder des Planungsfensters bzw. beider Teilfenster gleichzeitig.
Filterung der Auswahl im Auswahl-Fenster
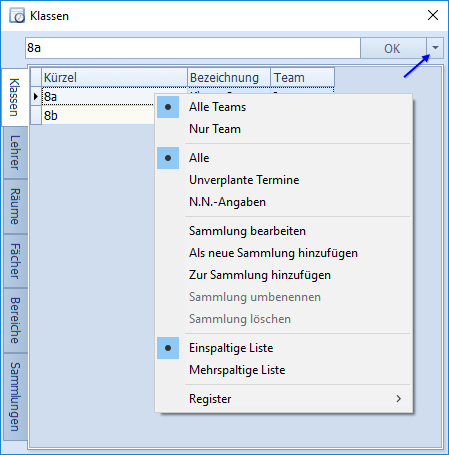
Über das Rechte-Maustaste-Menü oder über das kleine Dreieck rechts oben können Sie die Ansicht im Dialogfenster einschränken. Diese Einstellungen bleiben für einen erneuten Aufruf des Fensters erhalten.
| Schaltfläche | Bedeutung |
|---|---|
| Alle Teams | Standardeinstellung, es wird nicht nach Teams gefiltert. |
| Nur Team | Ein Team-Auswahlfenster erlaubt die Auswahl eines Teams. Es werden nur die Klassen, Lehrer, Räume bzw. Fächer des betreffenden Teams angezeigt. Das Team wird neben der OK-Schaltfläche ausgewiesen. |
| Alle | Standardeinstellung, es werden alle angezeigt. |
| Unverplante Termine | Standardeinstellung, es werden nur Klassen, Lehrer usw. mit noch nicht verplanten Terminen angezeigt. Dieser Filter wird mit „U“ neben der OK-Schaltfläche ausgewiesen. |
| N.N.-Angaben | Es werden nur Klassen, Lehrer usw. angezeigt, bei die verplante Termine haben, bei denen die Lehrer bzw. die Raumangabe fehlt. Dieser Filter wird mit „N“ neben der OK-Schaltfläche ausgewiesen. |
| Ein-/Mehrspaltige Liste | Klassen, Lehrer, Räume bzw. Fächer werden als ein- oder mehrspaltige Liste im Auswahlfenster angezeigt |
| Register | Mit diesem Befehl können Sie die Position der Registerkarten verändern. |
Sammlungen erstellen und verwenden
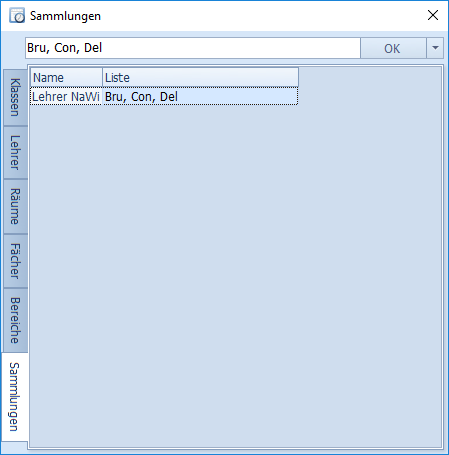
Sammlungen können so verwendet werden:
- Um über die Schaltfläche
Plan > Aus Sammlungeinen Lehrer, eine Klasse usw. aus einer Sammlung auszuwählen um deren Stundenplan anzuzeigen. - Im Dialogfenster
Publizieren > Pläne druckenkönnen Sie eine Sammlung ausdrucken, indem Sie unter „Auswahl“ entsprechend „Sammlung“ einstellen. - Im Dialogfenster
Publizieren > HTML-Exportkönnen Sie analog eine Sammlung exportieren, indem Sie unter „Auswahl“ entsprechend „Sammlung“ einstellen. - In der Ansicht
Ansicht > Übersichtsplankönnen Sie für eine Sammlung den Übersichtsplan aufrufen. Wechseln Sie dazu aufAnsicht > Übersichtsplan. Wählen Sie nun über das Auswahlfenster oder über die SchaltflächeStart > Aus Sammlungdie Sammlung, die angezeigt werden soll.