Programmansichten einstellen
Programmansicht Stundenplanbereich
Die Programmansicht des Bereichs "Stundenplan" ist in drei Teilfenster untergliedert. Dies betrifft die Standardansicht, mit der sich der Bereich "Stundenplan" beim ersten Aufruf öffnet. Jedes der drei Teilfenster ist für unterschiedliche Aufgaben zuständig und stellt unterschiedliche Funktionen für die Stundenplanerstellung zur Verfügung.
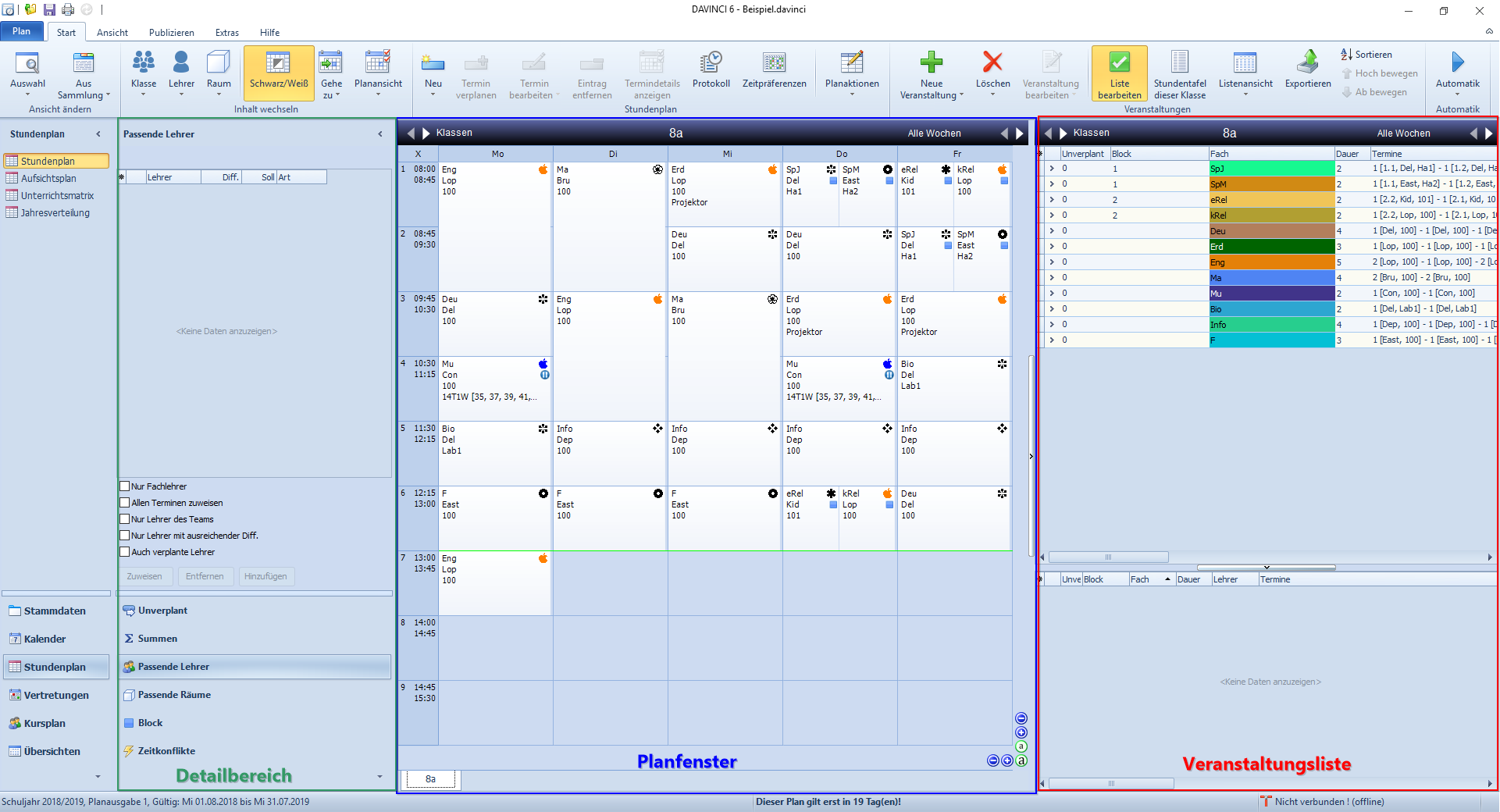
Planungsfenster
Das Teilfenster in der Mitte zeigt das Planungsfenster eines ausgewählten Stundenplans. Hier können ggf. auch mehrere Stundenpläne nebeneinander angezeigt werden. Mithilfe dieses Teilfensters nehmen Sie u.a. die manuelle Verplanung Ihrer Unterrichtstermine vor.
Veranstaltungsliste
Das Teilfenster rechts davon enthält die Veranstaltungsliste des im Planfenster aufgerufenen Stundenplans. Mithilfe dieses Teilfensters erstellen und bearbeiten Sie Ihre Unterrichtsveranstaltungen.
Detailbereich (Zusatzfenster)
Das Teilfenster links neben der Planansicht beinhaltet den sogenannten „Detailbereich“ mit einer Reihe von Unterfenstern, die Sie bei der Arbeit mit den beiden anderen Teilfenstern unterstützen.
- Bereich Unverplant: Liste aller noch nicht gesetzten Termine des aufgerufenen Stundenplans. Aus diesem Fenster heraus können Sie Ihre unverplanten Veranstaltungen ganz einfach per
Drag & Dropin das Planfenster platzieren. - Bereich Passende Lehrer und Passende Räume: weitere Unterfenster für die Raum- und Lehrerzuordnung, in denen Sie das verfügbare Raum- und Lehrerangebot nach verschiedenen Kriterien filtern können.
Folgende Basisansichten finden Sie in der Ansicht "Stundenplan"
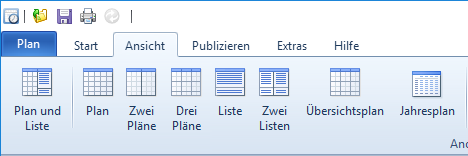
Die Standardansicht mit der Aufteilung in die drei Teilfenster können Sie flexibel an wechselnde Arbeitserfordernisse anpassen. Dabei stehen Ihnen verschiedene Basisansichten zur Verfügung, die Sie über die Registerkarte Ansicht im Menüband des Programmfensters aufrufen können. Für den Wechsel zwischen den unterschiedlichen Ansichten stehen dort in der Menügruppe `Anordnung" die folgenden Schaltflächen zur Verfügung:
| Schaltfläche | Bedeutung |
|---|---|
| Plan und Liste | Aufruf der dreigeteilten Standardansicht |
| Plan | Anzeige ein Planungsfenster und Detailbereich, die Veranstaltungsliste ist ausgeblendet |
| Zwei Pläne | Anzeige zwei Planungsfenster und Zusatzfenster, die Veranstaltungsliste ist ausgeblendet |
| Liste | Nur Veranstaltungsliste und Zusatzfenster werden angezeigt, das Planfenster ist ausgeblendet |
| Zwei Listen | zwei Veranstaltungslisten werden angezeigt |
| Übersichtsplan | Anzeige eines Übersichtsplanes bzw. Gesamtplan mit allen Stundenplänen der zuletzt geöffneten Plankategorie, z.B. alle Klassenpläne oder alle Lehrerpläne |
| Jahresplan | Jahresplan eines Lehrers, einer Klasse, eines Raums oder eines Fachs für alle Kalenderwochen des Planungszeitraums |
Beliebig viele Pläne anzeigen

Mit der Schaltfläche Plan hinzufügen in die Registerkarte Ansicht im Menüband können Sie beliebig viele Pläne in der Ansicht hinzufügen. Wenn Sie einen Plan mit der Maus anklicken, können Sie diesen mit Plan wieder aus der Ansicht entfernen. Mit der Ansicht horizontal teilen können Sie die Ansicht horizontal in zwei übereinanderliegende Bereiche aufteilen.
Mit Plan hinzufügen werden neue Pläne innerhalb des Anwendungsfensters hinzugefügt. Alternativ dazu können Sie auch Pläne in frei beweglichen Fenstern hinzufügen, in dem Sie den gewünschten Plan mit der Maus anklicken und dann auf die Schaltfläche Frei beweglich klicken, können Sie den Plan in einem Fenster anzeigen, das vom Applikationsfenster unabhängig verschoben werden kann. Mit einem zweiten Bildschirm können Sie Ihre Anzeigefläche verdoppeln. Bei umfangreichen Planungen kann dies sehr nützlich sein. Mit der Schaltfläche Frei beweglich können Sie Pläne auf diesen zweiten Monitor verschieben.
Hinweis
Windows unterstützt das Arbeiten mit einem zweiten Bildschirm. Dazu müssen Sie einen weiteren Bildschirm an Ihren Computer anschließen und über eine Windows Systemeinstellung die Anzeige auf den zweiten Bildschirm erweitern (z.B. in Windows 7 über Systemsteuerung > Anzeige > Bildschirmauflösung anpassen)
Detailbereich links oder rechts anordnen
Neben diesen Basisansichten können Sie außerdem wählen, ob der Detailbereich (Zusatzfenster) auf der rechten oder der linken Seite des Programmfensters eingefügt werden soll. Mit den Optionen Links und Rechts im Aufklappmenü der Schaltfläche Detailbereich können Sie den Detailbereich an die gewünschte Seite des Programmfensters verschieben.
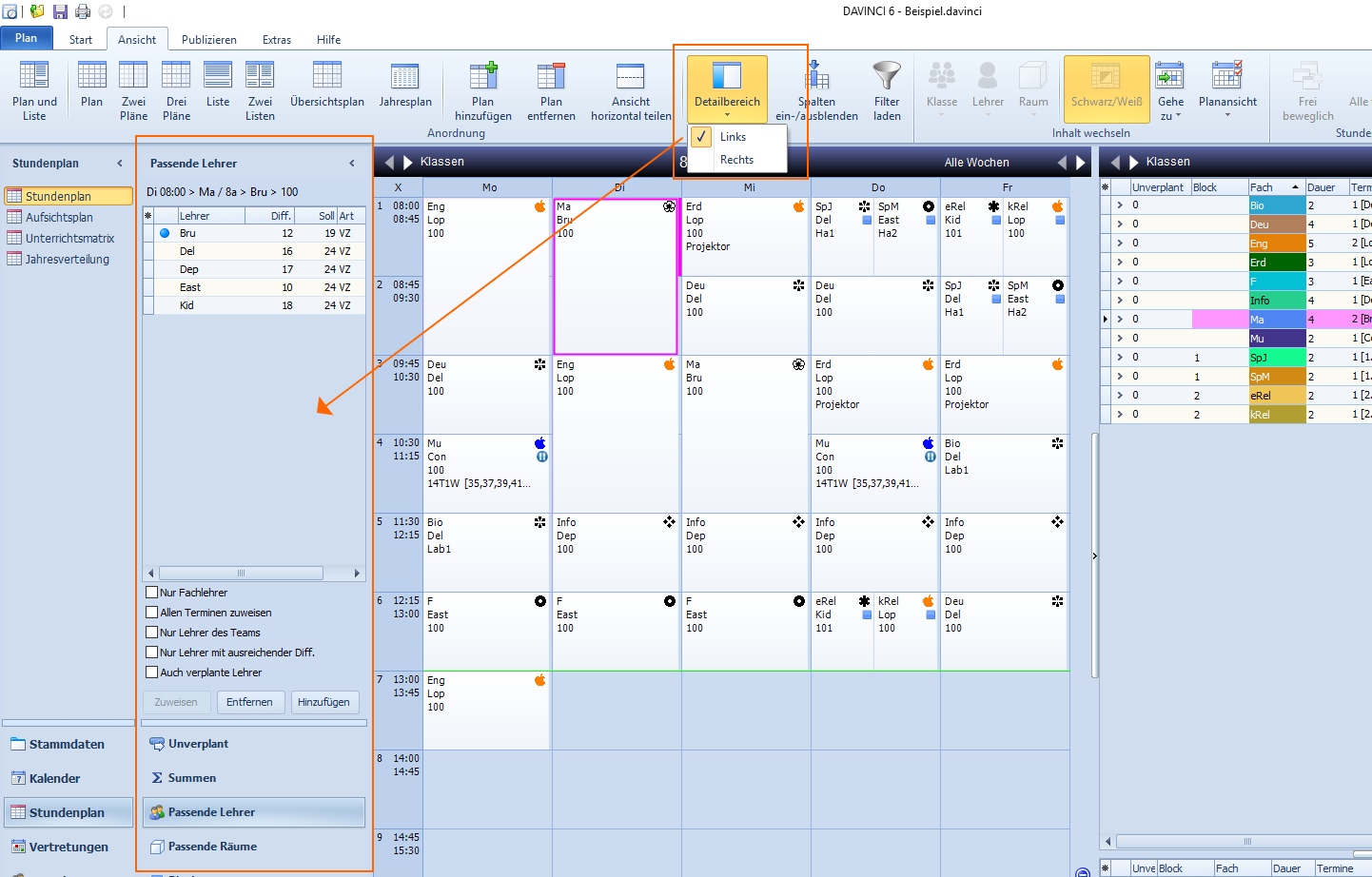
Wenn Sie den Detailbereich gerade nicht benötigen und den Anzeigebereich des Planungsfensters oder der Veranstaltungsliste vergrößern möchten, dann können Sie den Detailbereich ausblenden. Klicken Sie dazu einfach im Titelbalken des Detailbereichs mit der linken Maustaste auf das Doppelpfeil-Symbol am rechten Rand. Der Detailbereich wird nun auf einen schmalen Streifen am linken Rand des Programmfensters minimiert. Um den Detailbereich wieder einzublenden, klicken Sie einfach erneut auf das Doppelpfeilsymbol, das weiterhin auch im eingeklappten Zustand des Detailbereichs zu sehen ist.
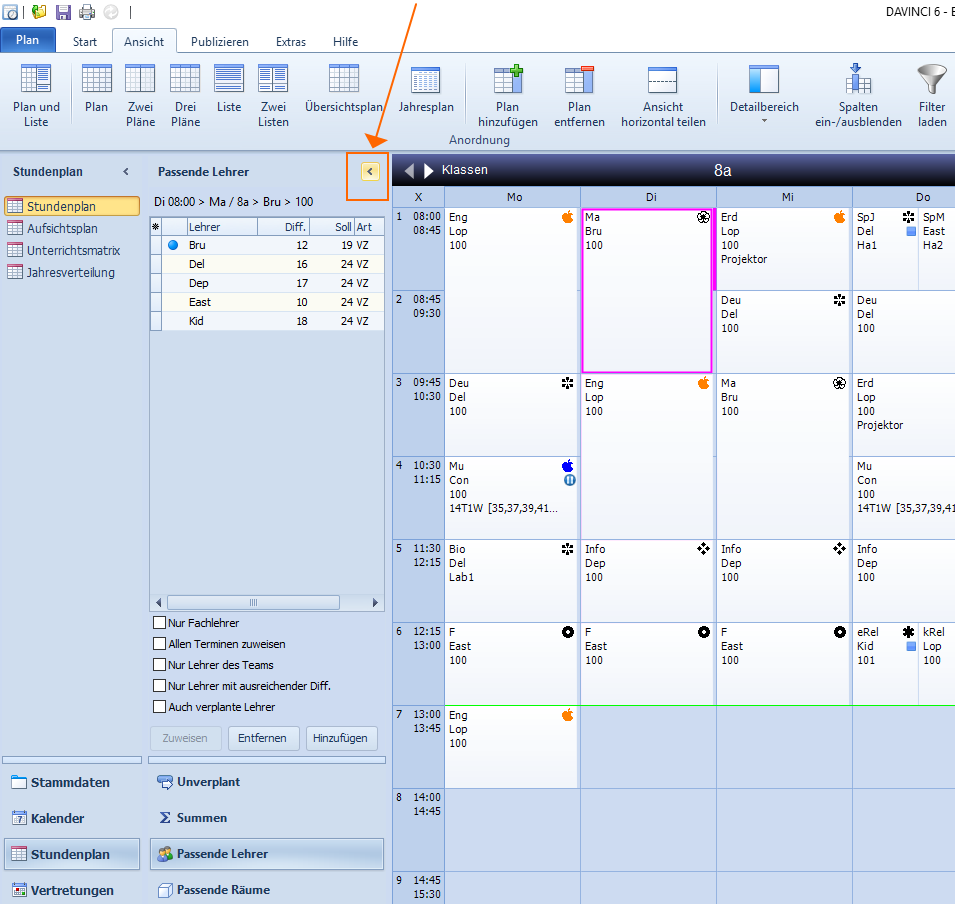
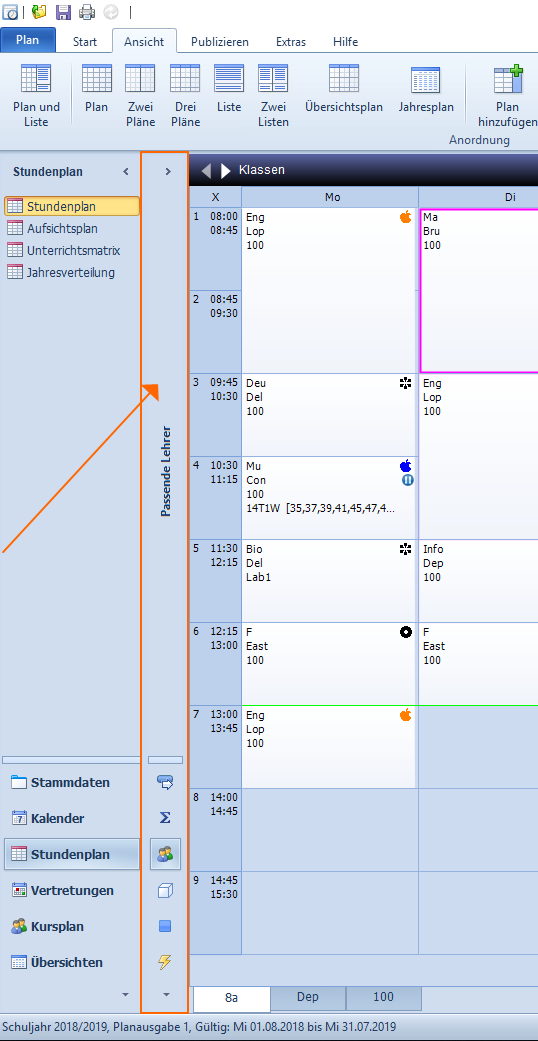
Wir werden in den folgenden Abschnitten jeweils darauf hinweisen, welche der soeben genannten Basisansichten wir für die vorgestellten Planungsschritte als die beste Lösung ansehen.