Aufsichtspläne erstellen
Aufsichtspläne können Sie in DaVinci für jeden Bereich erstellen, den Sie in den Stammdaten auf der Registerkarte Aufsichtsbereiche angelegt haben. Aufsichtspläne erstellen Sie ebenfalls im Programmbereich Stundenplan. Für diese Aufgabe steht Ihnen der Arbeitsbereich Aufsichtsplan zur Verfügung. Um diesen Arbeitsbereich zu öffnen, klicken Sie bitte in der Navigationsleiste am linken Rand des Programmfensters auf den Link Aufsichten.
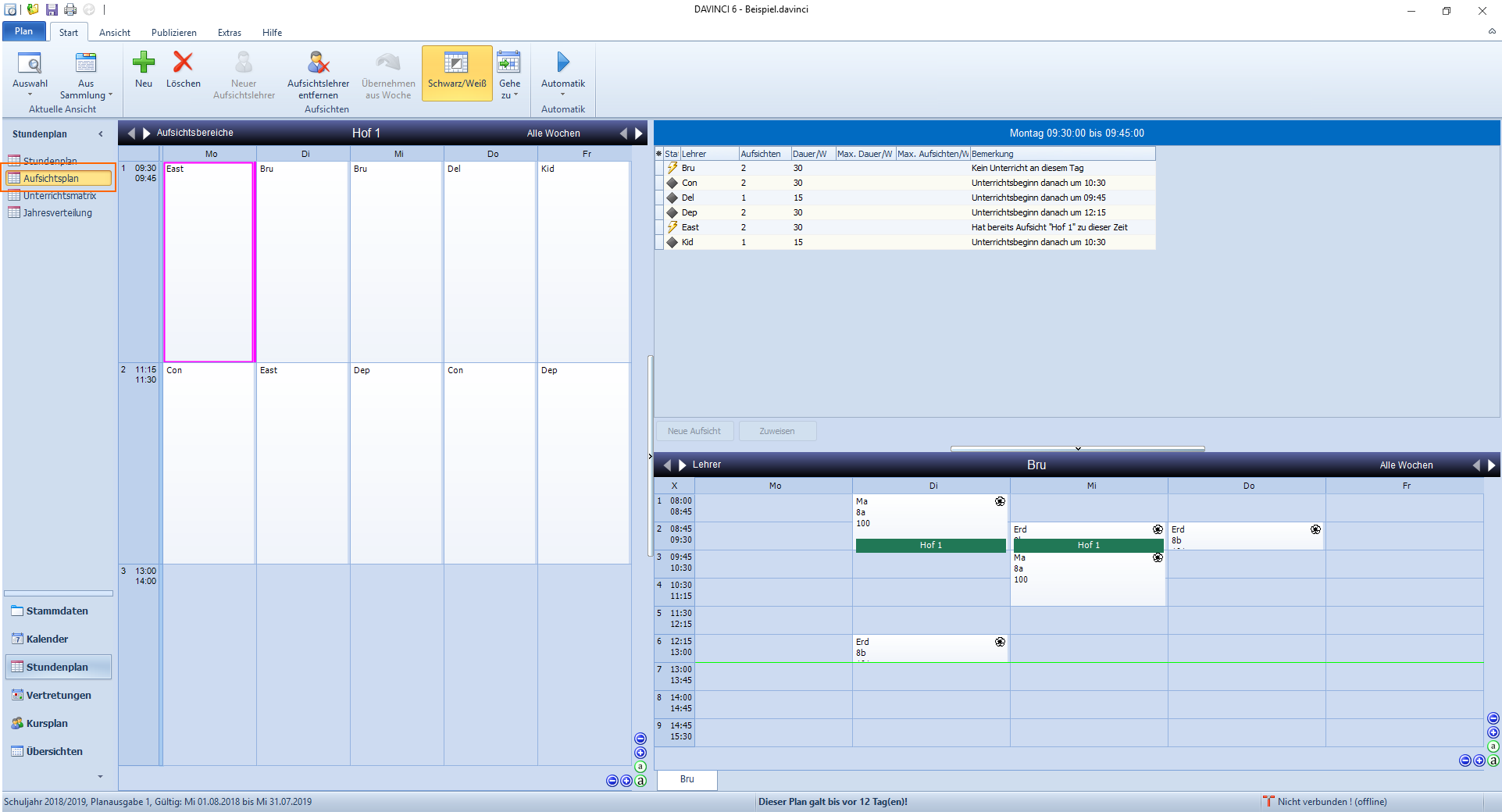
Aufbau der Ansicht "Aufsichtspläne"
Der Arbeitsbereich Aufsichten bietet eine zweigeteilte Ansicht. Auf der linken Seite sehen sie einen Planeditor, in dem die Aufsichtsbereichspläne mit den im zugehörigen Zeitrahmen definierten Aufsichtspositionen angezeigt werden. Beim Aufruf des Arbeitsbereichs wird in diesem Planeditor der Plan des Aufsichtsbereichs eingeblendet, der in den Stammdaten in der Liste „Aufsichtsbereiche“ an erster Stelle steht.
Auf der rechten Seite befindet sich ein Zusatzfenster, das selbst wiederum in zwei Bereiche unterteilt ist.
Im oberen Bereich dieses Zusatzfensters sehen Sie eine Liste mit den Lehrern, die als mögliche Aufsichtslehrer für eine Aufsichtsposition zur Verfügung stehen. Damit hier Einträge angezeigt werden, muss im nebenstehenden Aufsichtsbereichsplan eine bestimmte Position aktiviert sein. Klicken Sie dazu mit der linken Maustaste auf die gewünschte Aufsichts-position.
Im unteren Bereich wird eine Liste der Unterrichtstermine angezeigt, die ein möglicher Aufsichtslehrer am Wochentag der zu vergebenden Aufsichtsposition zu halten hat. Damit hier Einträge angezeigt werden, muss im übergeordneten Listenfenster ein möglicher Aufsichtslehrer markiert sein.
Gewünschten Aufsichtsbereichsplan wählen
Um nun die Planung für einen bestimmten Aufsichtsbereich zu erstellen, müssen Sie zunächst den gewünschten Bereich auswählen. Gehen Sie dazu bitte folgendermaßen vor:
- Klicken Sie in der Menügruppe
Start > Aktuelle Ansichtauf die SchaltflächeAuswahl. - Blättern Sie im erscheinenden Dialogfenster „Auswahl“ zur Registerkarte „Bereiche“.
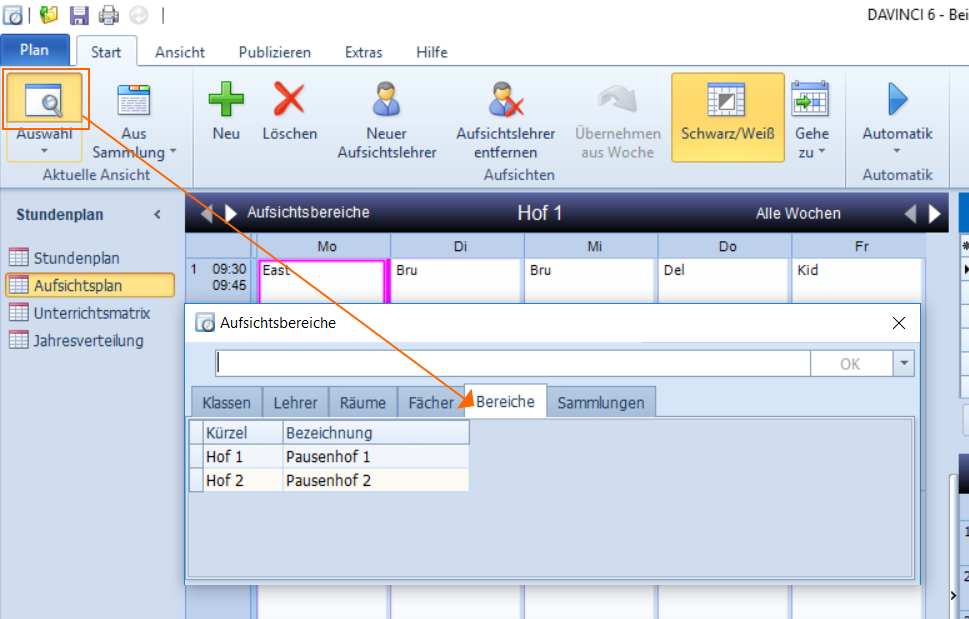
- Markieren Sie den gewünschten Aufsichtsbereich.
- Bestätigen Sie Ihre Auswahl mit
ok.
Der ausgewählte Aufsichtsbereichsplan wird nun im Planeditor des Arbeitsbereichs Aufsichten angezeigt.
Links auf der Titelleiste des Planeditors befinden sich außerdem zwei entgegengesetzt ausgerichtete Pfeilschaltflächen, mit denen Sie zum vorherigen bzw. nächsten Aufsichtsbereichsplan weiterblättern können.
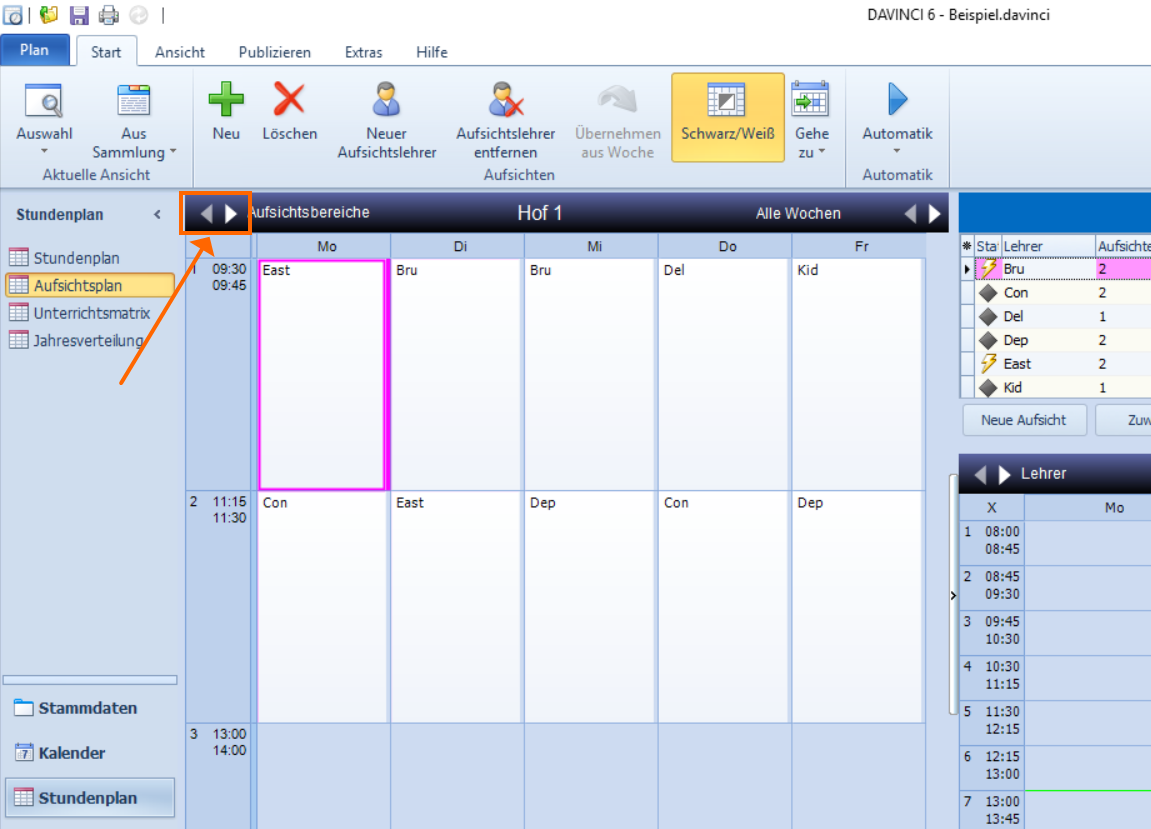
Mit der linken Pfeilschaltfläche blättern Sie dabei zum vorherigen und mit der rechten Pfeilschaltfläche zum nächsten Aufsichtsbereichsplan gemäß der Reihenfolge der Einträge auf der Registerkarte Aufsichtsbereiche in den Stammdaten.
Für die zeitliche Geltung eines zu erstellenden Aufsichtsbereichsplans stehen Ihnen grundsätzlich zwei Optionen zur Verfügung:
- Der erstellte Plan gilt in allen Unterrichtswochen.
- Der erstellte Plan gilt nur in einer bestimmten Unterrichtswoche.
Um die zeitliche Geltungsdauer eines Aufsichtsbereichsplans festzulegen, gehen Sie bitte folgendermaßen vor:
- Klicken Sie in der Menügruppe
Start > Aufsichtenauf die SchaltflächeGehe zu - Wählen Sie im erscheinenden Aufklappmenü den gewünschten Eintrag. Dabei stehen Ihnen folgende Optionen zur Verfügung:
| Auswahl | Anzeige |
|---|---|
| Alle Wochen | Öffnet den Aufsichtsbereichsplan für alle Unterrichtswochen. |
| Diese Woche | Öffnet den Aufsichtsbereichsplan für die aktuelle Kalenderwoche. |
| Nächste Woche | Mit dieser Option öffnen Sie den Aufsichtsbereichsplan für die Kalenderwoche, die auf die gerade aufgerufene folgt. |
| Vorherige Woche | Mit dieser Option öffnen Sie den Aufsichtsbereichsplan für die Kalenderwoche, die der gerade geöffneten vorausliegt. |
| Datum … | Mit dieser Option öffnen Sie den Aufsichtsplan für die Kalenderwoche, in der das im Eingabefeld eingestallte Datum liegt. |
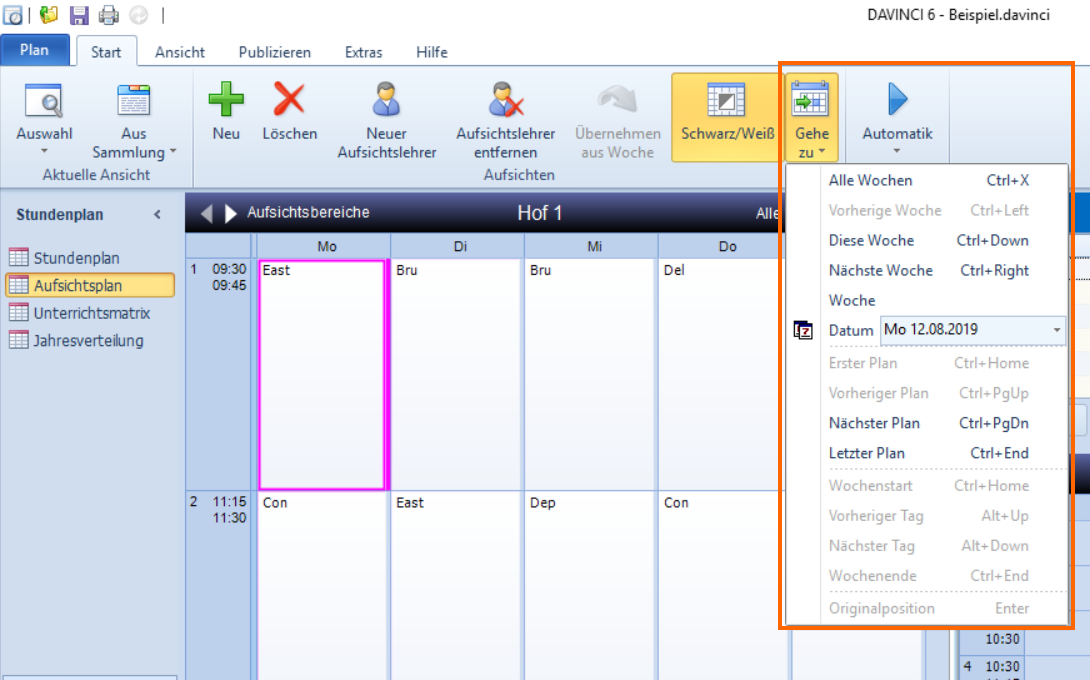
Der Plan des aufgerufenen Aufsichtsbereichs öffnet sich nun mit der gewählten Wocheneinstellung. Der zugrundeliegende Wochenbezug wird rechts auf dem Titelbalken des Planfensters angezeigt. Hier erscheint entweder der Eintrag Alle Wochen oder der Hinweis auf die konkrete Kalenderwoche mit dem Anfangs und Enddatum der aufgerufenen Kalenderwoche.
Auf der Titelleiste des Planeditors befinden sich rechts außerdem zwei entgegengesetzt ausgerichtete Pfeilschaltflächen, mit denen Sie zur vorherigen bzw. zur nächsten Kalenderwoche weiterblättern können. Mit der linken Pfeilschaltfläche blättern Sie dabei zur vorherigen und mit der rechten Pfeilschaltfläche zur nächsten Kalenderwoche. Durch einen Klick mit der linken Maustaste auf das Anzeigefeld für den Wochenbezug können Sie darüber hinaus von einer konkreten Kalenderwoche auf die aktuelle Woche und mit einem weiteren Klick auf die Einstellung „Alle Wochen“ schalten. Mit einem weiteren Klick auf das Anzeigefeld schalten Sie wieder zurück zur aktuellen Kalenderwoche.
Das Zusatzfenster auf der rechten Seite bietet eine Reihe von Informationen, die Ihnen bei der Auswahl eines geeigneten Aufsichtslehrers behilflich sein können. Im oberen Listenfenster finden Sie neben der Spalte Lehrer, die den Namen des möglichen Aufsichtslehrers anzeigt, die Spalten Aufsichten und Bemerkung. Der Spalte Aufsichten können Sie entnehmen wie viele Aufsichten ein Lehrer bereits übernommen hat. Die Spalte Bemerkung gibt Aufschluss darüber, wie sich eine Aufsicht zeitlich in die Unterrichtsverpflichtungen des Lehrers einfügt.
Das untere Listenfenster zeigt die Unterrichtstermine, die ein möglicher Aufsichtslehrer am Tag der ausgewählten Aufsichtsposition, zu halten hat. In den Spalten Zeit, Bezeichnung und Raum werden dabei die Uhrzeit, die Klasse und das Fach sowie der Unterrichtsraum der einzelnen Termine angegeben. Damit in diesem Listenfenster die Unterrichtstermine eines möglichen Aufsichtslehrers erscheinen, muss im oberen Listenfenster dieser Lehrer markiert sein.
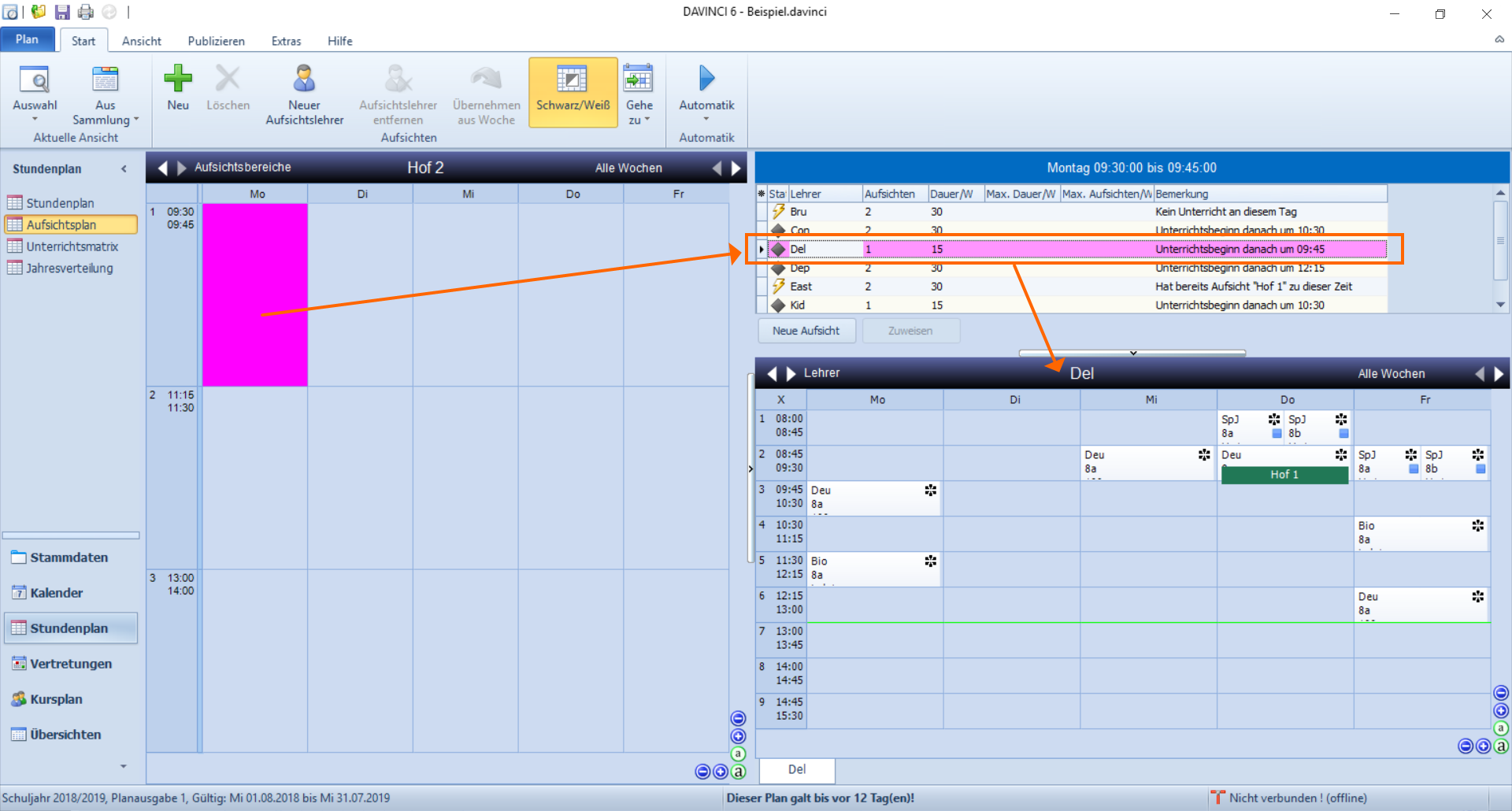
Aufsichtslehrer zuweisen
Um nun für einen bestimmten Aufsichtsbereich und die voreingestellte Geltungsdauer einen Aufsichtsplan zu erstellen, gehen Sie bitte folgendermaßen vor:
- Markieren Sie im Planeditor eine Aufsichtsposition.
- Wählen Sie im oberen Bereich des Zusatzfensters den gewünschten Aufsichtslehrer
- Klicken Sie auf die Schaltfläche
Neuin der MenügruppeStart > AufsichtenODER klicken Sie um Zusatzfenster rechts auf die SchaltflächeNeue Aufsicht.
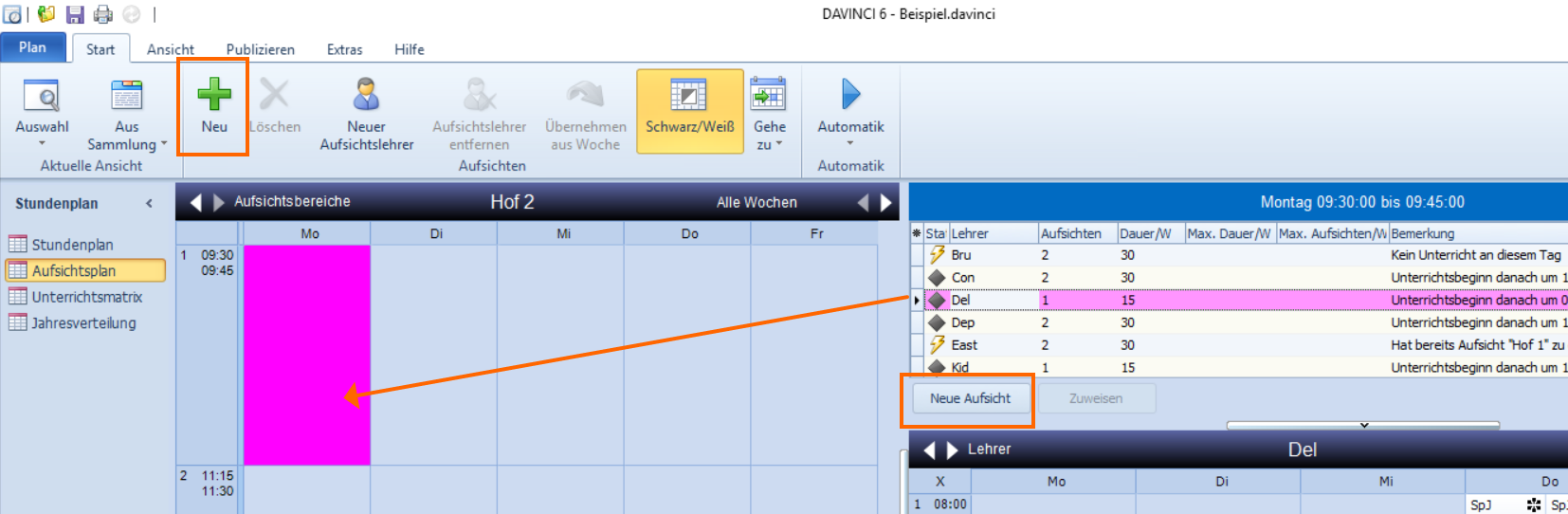
Der gewählte Lehrer wird nun als Aufsichtslehrer an der markierten Position eingesetzt. Bei Bedarf können Sie an der gleichen Position beliebig viele weitere Aufsichtslehrer zuweisen. Führen Sie dazu einfach die gleichen Schritte wie oben beschrieben durch.
Aufsichtslehrer entfernen
Um einen Aufsichtslehrer wieder von einer bestimmten Position abzuziehen, gehen Sie bitte folgendermaßen vor:
- Markieren Sie im Planeditor das Terminfeld des zu entfernenden Aufsichtslehrers.
- Klicken Sie auf die Schaltfläche
Löschenin der MenügruppeStart > Aufsichten.
Der gewählte Lehrer wird nun von der Aufsichtsposition entfernt.
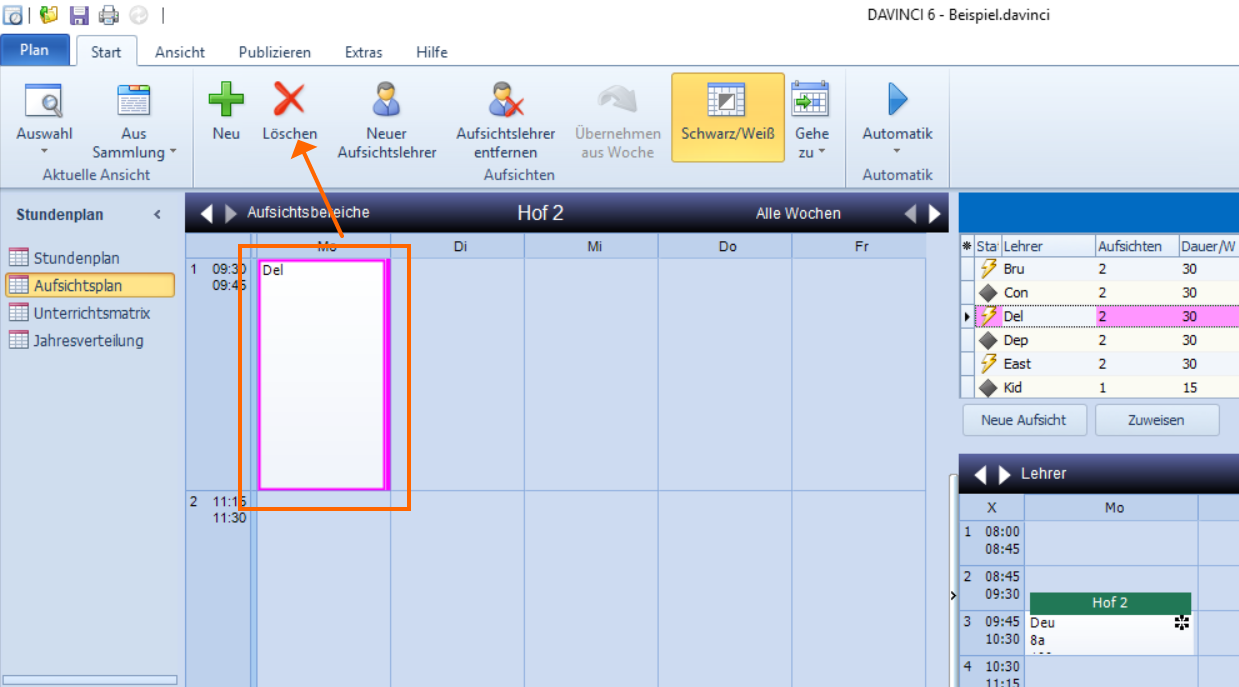
Mehrere Aufsichtslehrer zuweisen
Bei Bedarf können Sie an der gleichen Position beliebig viele weitere Aufsichtslehrer zuweisen. Führen Sie dazu einfach die gleichen Schritte wie oben beschrieben durch.
- Markieren Sie im Planeditor eine Aufsichtsposition.
- Wählen Sie im oberen Bereich des Zusatzfensters den gewünschten Aufsichtslehrer
- Klicken Sie auf die Schaltfläche
Neuin der MenügruppeStart > AufsichtenODER klicken Sie um Zusatzfenster rechts auf die SchaltflächeNeue Aufsichtum den ersten Aufsichtslehrer zuweisen. - Alle weiteren Lehrer, die zur selben Zeit in diese Aufsicht fließen sollen, weisen Sie ebenfalls über das Zusatzfenster rechts über die Schaltfläche
Neue AufsichtODER über die SchaltflächeNeuer Aufsichtslehrerin der MenügruppeStart > Aufsichten.
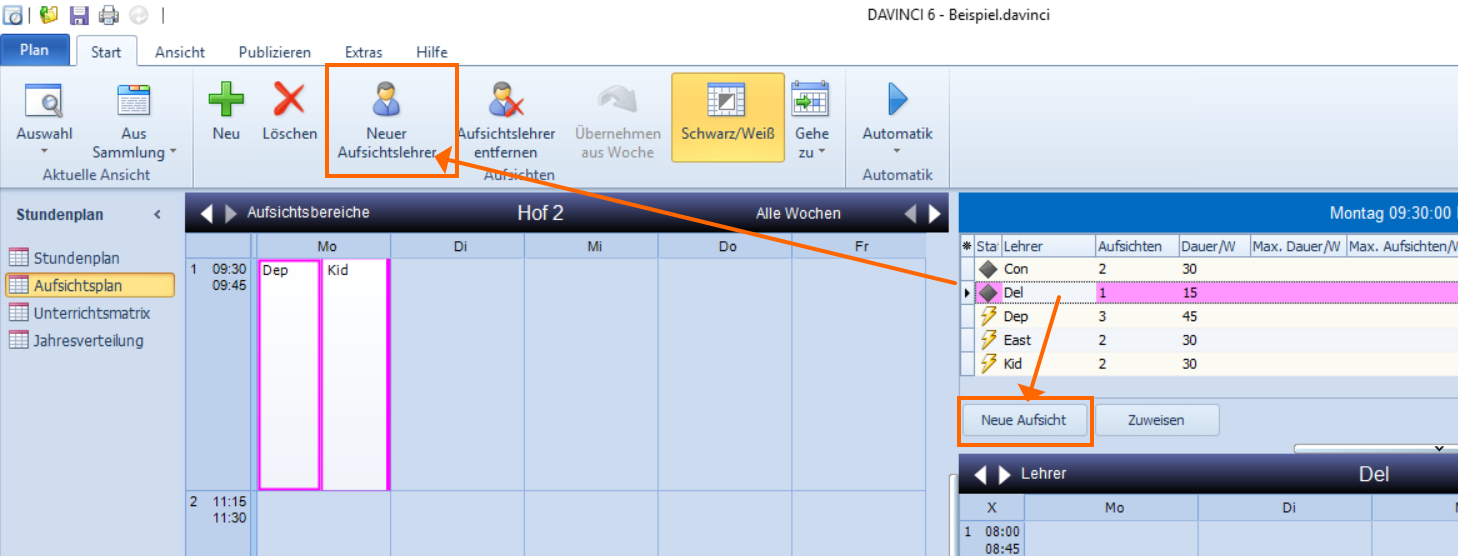
Der gewählte Lehrer wird nun als zusätzlicher Aufsichtslehrer an der markierten Position eingesetzt.
Aufsichtspläne in Folgewochen übernehmen
Haben Sie einen Aufsichtsplan für eine bestimmte Kalenderwoche erstellt, können Sie diesen mit dem Aufruf Aufsichtsplan > Start > Übernehmen aus Woche beliebig aus einer in eine andere Kalenderwoche kopieren.

Aufsichtsautomatik
Bevor Sie die Aufsichtsautomatik starten, müssen Sie die Positionen, für die Aufsichtlehrer verplant werden sollen, definieren.
Markieren Sie dazu die zeitliche Position im Aufsichtsbereich und wählen dann im Menü Start > Aufsichtenden Aufruf Neu.
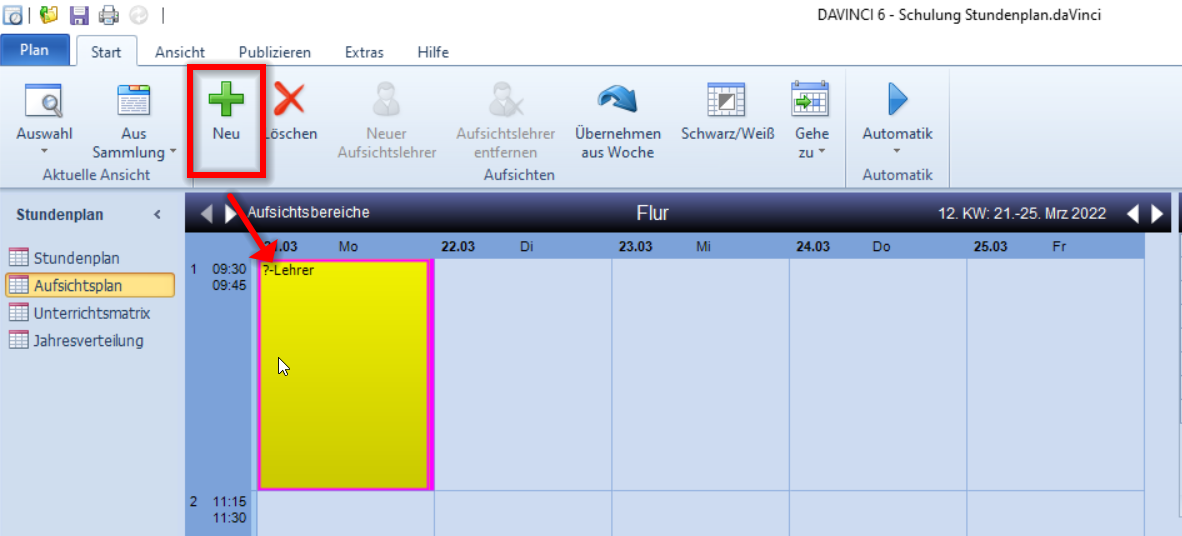
Im Menü Start > Automatik können Sie das Dialogfenser zum Start der Automatik aufrufen. Wählen Sie hier die Automatik Aufsichtsautomatik. Die Aufsichtsautomatik verplant nun die verfügbaren Aufsichtslehrer.
Dabei berücksichtigt wird der Status der Aufsichtslehrer und die Voreinstellungen Start > Automatik > Automatikvorgaben > Lehrervorgaben bezüglich der Aufsichtsdauer und -anzahl.